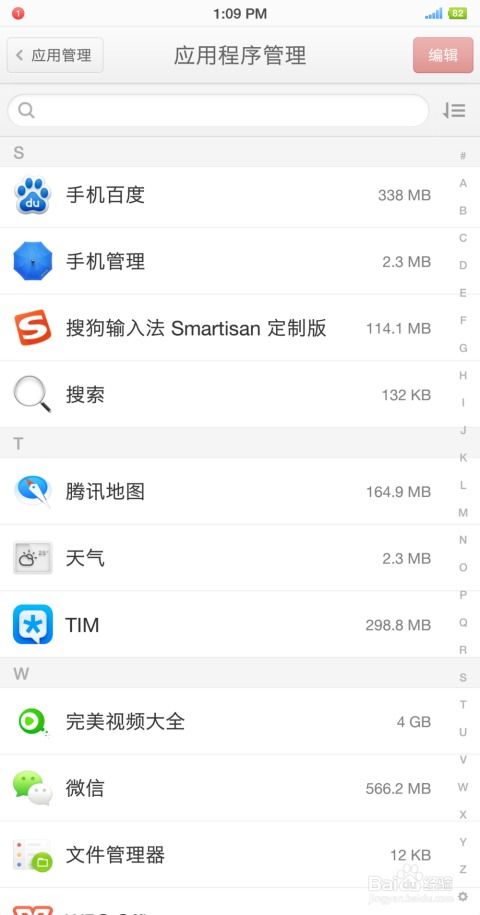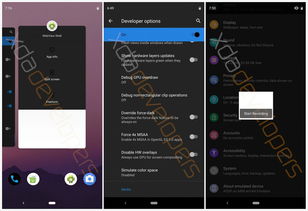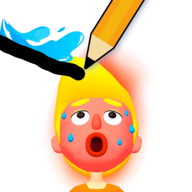怎么windows系统语言设置在哪,Windows系统语言设置位置详解
时间:2024-11-26 来源:网络 人气:
Windows系统语言设置位置详解
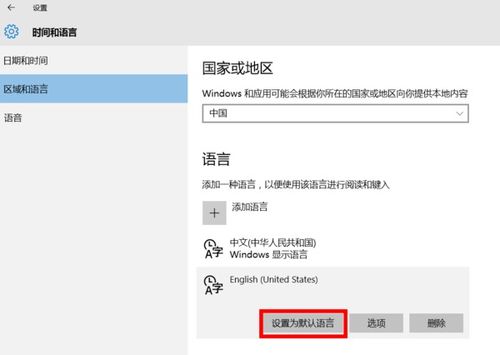
在Windows操作系统中,更改系统语言是一项常见的操作,无论是为了适应不同的语言环境,还是为了学习新的语言,了解如何设置系统语言的位置都是非常有用的。以下将详细介绍如何在Windows系统中找到并设置语言选项。
Windows 10系统语言设置位置
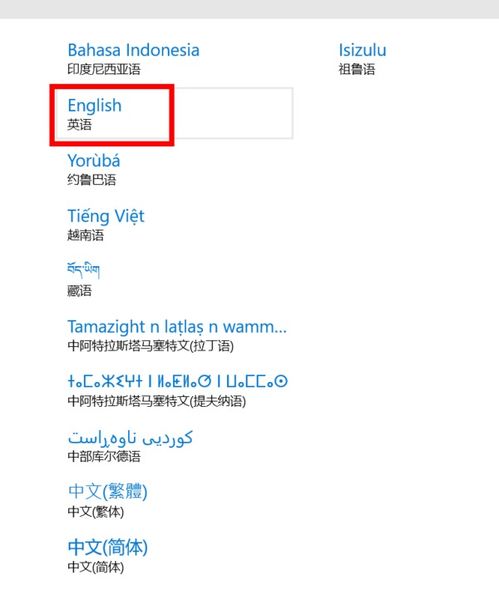
在Windows 10系统中,设置语言的位置相对直观。
首先,点击屏幕左下角的“开始”按钮。
在弹出的菜单中,选择“设置”(Settings)。
在设置菜单中,找到并点击“时间 & 语言”(Time & Language)。
在左侧菜单中,选择“地区与语言”(Region & Language)。
在“语言”部分,点击“添加语言”(Add a language)。
在弹出的窗口中,选择您想要添加的语言,然后点击“下一步”(Next)。
根据提示完成语言设置。
Windows 11系统语言设置位置

Windows 11的界面和设置方式与Windows 10相似,以下是Windows 11系统语言设置的具体步骤:
点击屏幕左下角的“开始”按钮。
在弹出的菜单中,选择“设置”(Settings)。
在设置菜单中,找到并点击“语言”(Language)。
在左侧菜单中,选择“添加语言”(Add a language)。
在弹出的窗口中,选择您想要添加的语言,然后点击“下一步”(Next)。
根据提示完成语言设置。
Windows 8系统语言设置位置
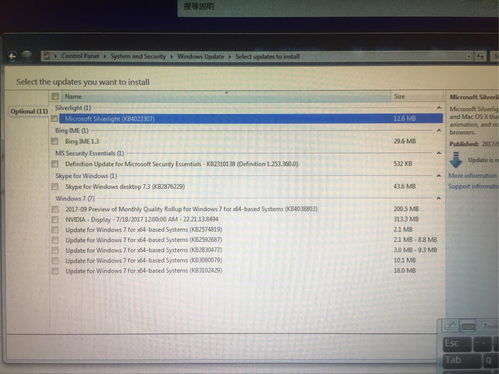
Windows 8的界面设计较为独特,以下是Windows 8系统语言设置的方法:
同时按住键盘上的Windows徽标键和X键,打开“快速访问菜单”(WinX Menu)。
在菜单中选择“控制面板”(Control Panel)。
在控制面板中,找到并点击“时钟、语言和区域”(Clock, Language, and Region)。
在左侧菜单中,选择“添加语言”(Add a language)。
在弹出的窗口中,选择您想要添加的语言,然后点击“添加”(Add)。
根据提示完成语言设置。
Windows 7系统语言设置位置
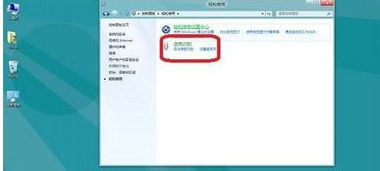
Windows 7的系统语言设置位置与Windows 8和Windows 10类似,以下是具体步骤:
点击屏幕左下角的“开始”按钮。
在弹出的菜单中,选择“控制面板”(Control Panel)。
在控制面板中,找到并点击“时钟、语言和区域”(Clock, Language, and Region)。
在左侧菜单中,选择“更改显示语言”(Change display language)。
在弹出的窗口中,点击“更改系统区域设置”(Change system locale settings)。
在弹出的“区域和语言选项”(Region and Language Options)窗口中,选择“语言”(Language)选项卡。
在“语言”选项卡中,点击“详细信息”(Details)按钮。
在弹出的“文字服务和输入语言”(Text Services and Input Languages)窗口中,添加或更改语言设置。
Windows XP系统语言设置位置
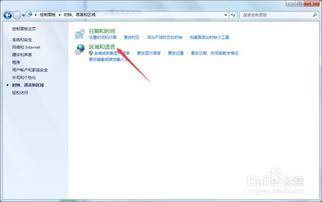
Windows XP的系统语言设置相对简单,以下是具体步骤:
打开“控制面板”(Control Panel)。
双击“区域和语言选项”(Regional and Language Options)。
在弹出的窗口中,选择“语言”(Language)选项卡。
在“语言”选项卡中,勾选“安装文件用于东业语言”(Install files for East Asian Languages)。
点击“确定
相关推荐
教程资讯
教程资讯排行