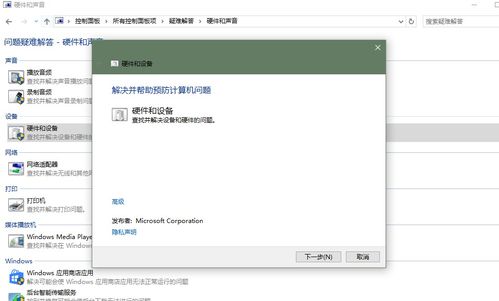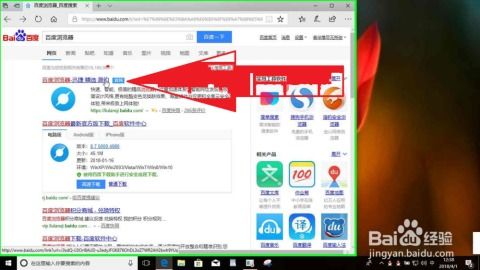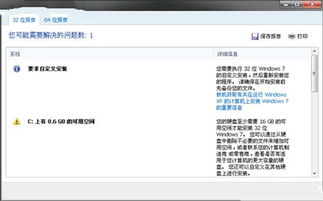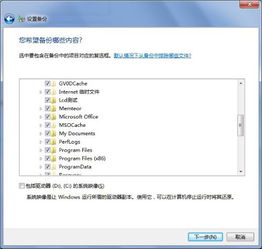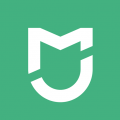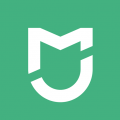怎样安装windows10mac系统,适合macbook的win10镜像下载
时间:2024-11-26 来源:网络 人气:
Mac OS上安装Windows 10系统教程
摘要:本文将详细介绍如何在Mac OS上安装Windows 10系统,包括使用VMware Fusion和Boot Camp两种方法,帮助您轻松实现双系统切换。
一、VMware Fusion安装Windows 10虚拟机
1. 准备镜像
首先,您需要下载Windows 10的ISO镜像文件。您可以从微软官网下载,或者从其他可靠渠道获取。
2. 创建虚拟机
打开VMware Fusion,点击“文件”菜单,选择“新建虚拟机”。在弹出的窗口中,选择“安装操作系统从光盘或映像文件”,然后点击“下一步”。
3. 虚拟机设置
在“安装操作系统”窗口中,选择Windows 10的ISO镜像文件,然后点击“下一步”。
4. 安装虚拟机
按照提示完成Windows 10的安装过程。安装完成后,您可以在VMware Fusion中运行Windows 10虚拟机。
5. 解决已安装完成的虚拟机断开镜像连接问题
在虚拟机中,右键点击Windows 10图标,选择“设置”。在“硬件”选项卡中,找到“CD/DVD驱动器”,选择“使用ISO映像文件”,然后点击“浏览”找到Windows 10的ISO镜像文件。
6. 解决连不上网问题
在虚拟机中,右键点击“网络适配器”,选择“设置”。在“网络适配器”选项卡中,选择“桥接网络适配器”,然后选择您的Mac网络连接。
二、Boot Camp安装Windows 10
1. 下载Windows 10光盘映像
在微软官网下载Windows 10光盘映像(ISO文件),根据自己的需求下32位还是64位系统,一般选择64-bit家庭版。
2. 准备USB闪存驱动器
准备一个16G以上的空U盘插入Mac作为USB闪存驱动器。之后的安装中,系统会格式化这个U盘,也就是说里面所有的数据都会被清空,所以请确保U盘没有重要的个人资料和文件。
3. 安装Windows 10
将下载好的ISO文件拖到桌面上存放,然后打开Boot Camp助理。按照提示完成Windows 10的安装过程。
4. 切换系统
安装完成后,重新启动Mac,在启动时按住Option键,选择Windows 10启动。
相关推荐
- 装系统windows无法启动,Windows无法启动?教你轻松解决系统启动问题
- 怎么在浏览器下载windows系统,如何在浏览器下载Windows系统
- 怎么用系统盘重装系统windows7,如何使用系统盘重装Windows 7系统
- 双系统windows系统太大,双系统Windows系统太大怎么办?优化空间与性能的实用技巧
- 系统目录windows,功能与重要性
- 手机有windows的系统吗,探索跨平台应用的新时代
- 在windows系统中 文件的属性,Windows系统中文件的属性详解
- 系统修复后windows未激活,系统修复后Windows未激活的解决方法及注意事项
- 腾讯管家windows系统,安全守护者的新选择
- 最新windows操作系统是什么意思,最新windows操作系统是什么
教程资讯
教程资讯排行