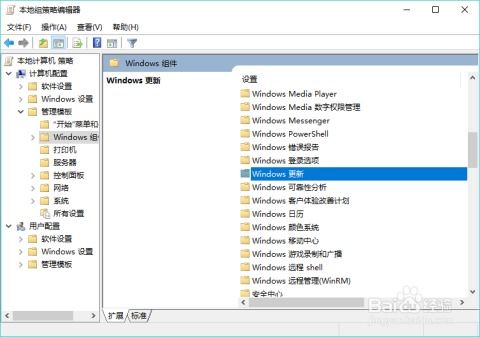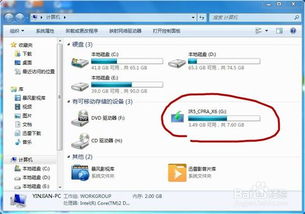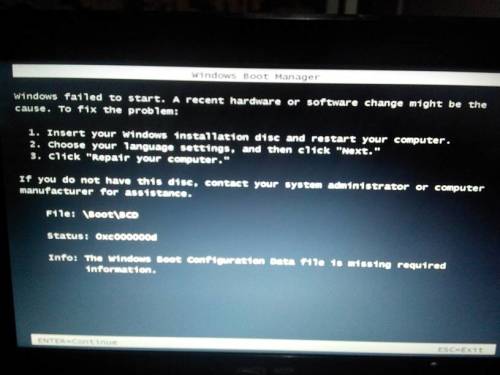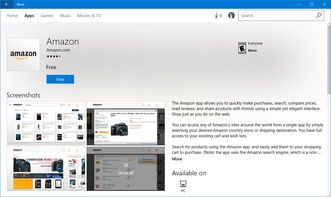树莓派windows系统怎么下载,树莓派Windows系统下载全攻略
时间:2024-11-26 来源:网络 人气:
树莓派Windows系统下载全攻略
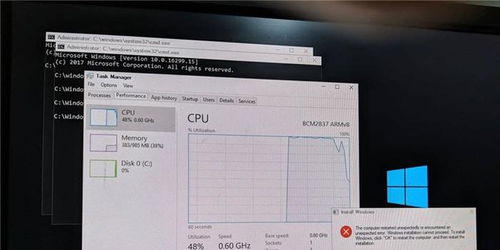
树莓派(Raspberry Pi)因其小巧的体积、丰富的扩展性和低廉的价格,成为了电子爱好者、开发者以及教育领域的热门选择。对于想要在树莓派上运行Windows系统的用户,以下是一份详细的下载指南。
一、了解树莓派与Windows系统的兼容性
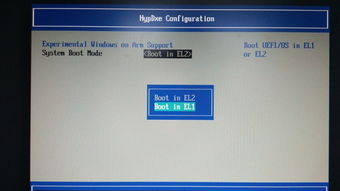
在开始下载之前,首先需要了解树莓派与Windows系统的兼容性。目前,微软已经为树莓派3B、3B+、3B+ Pi、3A+、4B等型号推出了Windows 10 IoT Core和Windows 11 IoT Core版本,这些版本是专门为树莓派设计的轻量级操作系统。
二、前往微软官方网站下载Windows系统
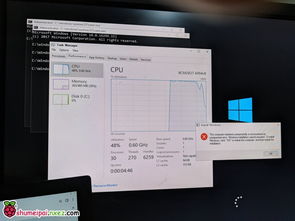
1. 打开微软官方网站(https://www.microsoft.com/),在搜索框中输入“Raspberry Pi”进行搜索。
2. 在搜索结果中找到“Windows 10 IoT Core for Raspberry Pi”或“Windows 11 IoT Core for Raspberry Pi”的下载链接。
3. 点击下载链接,选择适合你的树莓派型号的Windows系统版本。
4. 下载完成后,你会得到一个ISO文件,这是Windows系统的镜像文件。
三、使用Raspberry Pi Imager烧录Windows系统
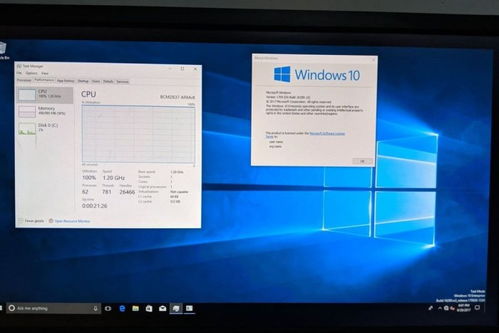
1. 下载并安装Raspberry Pi Imager工具(https://www.raspberrypi.org/software/)。
2. 打开Raspberry Pi Imager,点击“Select image”按钮,选择你下载的Windows系统ISO文件。
3. 将TF卡插入电脑,选择TF卡作为目标设备。
4. 点击“Write”按钮开始烧录过程。烧录过程中请不要拔掉TF卡,以免损坏数据。
5. 烧录完成后,会弹出提示框,说明烧录成功。
四、将烧录好的TF卡插入树莓派
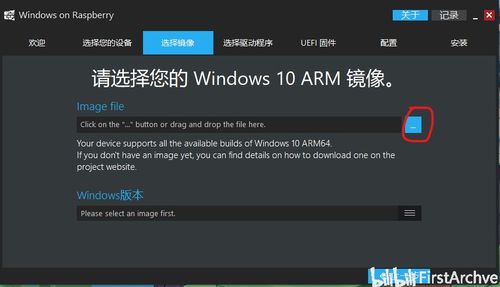
1. 将烧录好的TF卡插入树莓派的TF卡槽中。
2. 连接显示器、键盘和鼠标等外设。
3. 将树莓派与电源连接,按下电源按钮启动树莓派。
五、完成Windows系统的安装

1. 在树莓派启动后,会自动进入Windows系统的安装界面。
2. 按照屏幕提示完成安装过程,包括设置用户名、密码等。
3. 安装完成后,你的树莓派就成功运行了Windows系统。
通过以上步骤,你可以在树莓派上成功下载并安装Windows系统。现在,你可以尽情地在树莓派上体验Windows系统的强大功能了。
相关推荐
- 新的windows系统怎么设置,新手必看
- 怎样制作u盘重装windows7系统,如何制作U盘重装Windows 7系统的详细教程
- 双系统windows10无法启动,win10的造字程序在哪
- 亚马逊用哪个Windows7系统,亚马逊服务器使用Windows 7系统的揭秘
- 怎么删除windows系统的所有文件,Windows系统中彻底删除所有文件的方法详解
- 以下windows系统版本最低的是( ),Windows系统版本最低的是哪个?全面解析Windows
- 怎么在windows 7上安装苹果系统
- 怎么把ios换成windows系统,如何在苹果设备上安装Windows系统
- 新装系统windows old的能删吗,新装系统后Windows.old文件夹能删吗?
- 优学派怎样刷windows系统,优学派平板刷Windows系统的详细教程
教程资讯
教程资讯排行