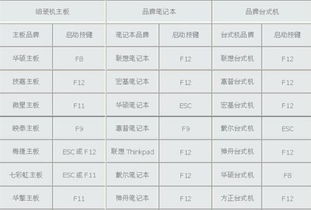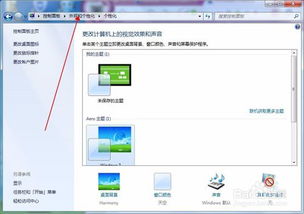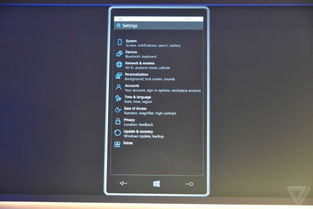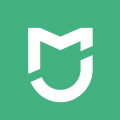统信系统连接windows共享打印机,统信系统连接Windows共享打印机的详细指南
时间:2024-11-26 来源:网络 人气:
统信系统连接Windows共享打印机的详细指南
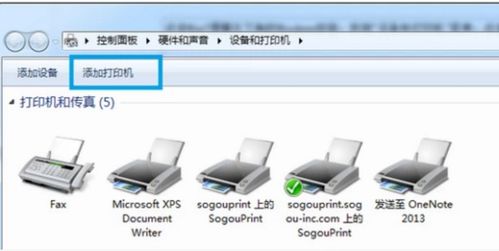
随着信息技术的不断发展,跨平台操作系统的使用越来越普遍。统信UOS系统作为一款国产操作系统,其兼容性和易用性得到了广大用户的认可。本文将详细介绍如何将统信系统连接到Windows共享打印机,帮助用户轻松实现跨平台打印。
一、准备工作
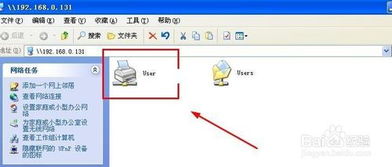
在开始连接之前,请确保以下准备工作已完成:
统信UOS系统和Windows系统均已安装。
打印机已连接到Windows系统,并已设置为共享。
确保网络连接正常。
二、在Windows系统中设置共享打印机
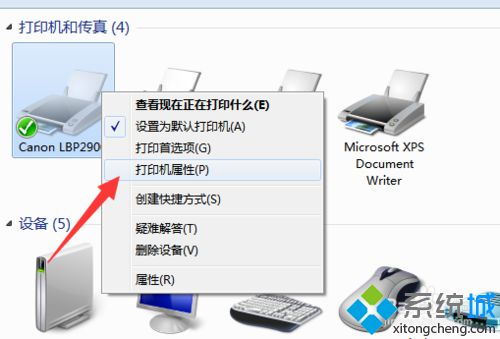
1. 打开Windows系统中的“控制面板”,点击“设备和打印机”。
2. 在“设备和打印机”窗口中,找到已连接的打印机,右键点击打印机名称,选择“属性”。
3. 在“打印机属性”窗口中,切换到“共享”选项卡。
4. 勾选“共享这台打印机”复选框,并设置共享名称。
5. 点击“确定”保存设置。
三、在统信UOS系统中连接共享打印机
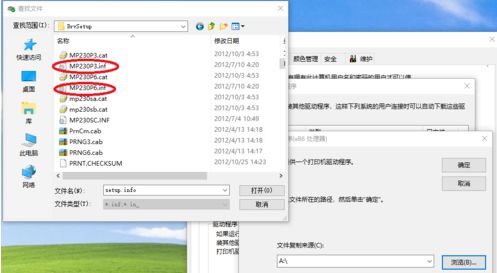
1. 打开统信UOS系统中的“打印机管理器”。
2. 在“打印机管理器”中,点击“添加打印机”按钮。
3. 在弹出的“添加打印机”窗口中,选择“网络打印机或本地打印机”。
4. 点击“下一步”,选择“指定打印机”。
5. 在“指定打印机”窗口中,选择“连接到打印机”。
6. 在“连接到打印机”窗口中,输入Windows系统共享打印机的IP地址或主机名。
7. 点击“下一步”,选择打印机型号。
8. 点击“下一步”,输入打印机名称。
9. 点击“下一步”,完成打印机添加。
四、测试打印机连接
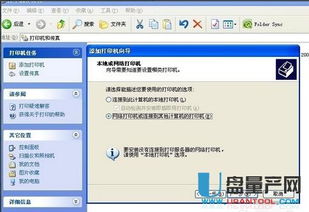
1. 在统信UOS系统中,打开任意文档。
2. 点击“文件”菜单,选择“打印”。
3. 在“打印”窗口中,选择刚刚添加的共享打印机。
4. 点击“打印”按钮,测试打印机是否正常工作。
五、注意事项

确保Windows系统和统信UOS系统之间的网络连接正常。
在连接共享打印机时,可能需要输入Windows系统的管理员密码。
如果打印机无法正常连接,请检查打印机驱动程序是否安装正确。
相关推荐
- 系统盘下无Windows目录,原因及解决方案
- 小米笔记本显示windows系统恢复,小米笔记本显示Windows系统恢复全攻略
- 系统怎么更换windows,如何将Windows系统更换为其他操作系统
- 手机怎么windows10系统
- 怎样还原克隆windows7系统,怎样还原克隆Windows 7系统——详细步骤解析
- 双系统安卓Windows下载,轻松实现电脑多系统体验
- 有windows系统就有office吗,并非“有Windows就有Office”
- 支持windows10系统的绘画软件
- 怎么把电视盒子刷成windows系统,如何将电视盒子刷成Windows系统
- 怎么把安卓系统改成windows系统软件,软件解决方案详解
教程资讯
教程资讯排行