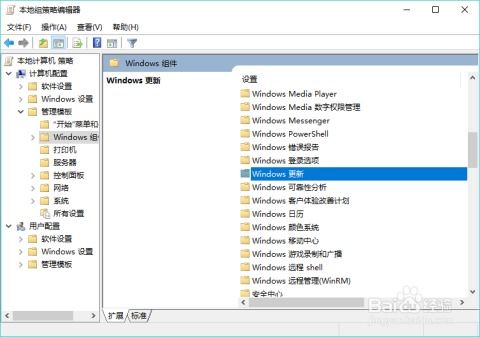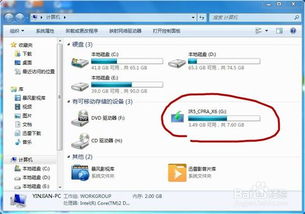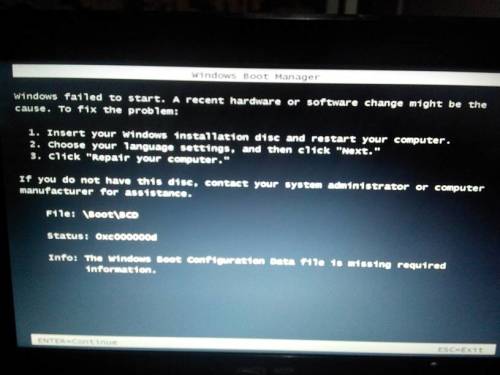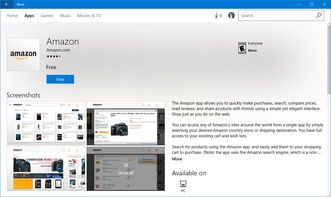在windows系统里启动屏幕键盘,Windows系统里启动屏幕键盘的详细步骤
时间:2024-11-26 来源:网络 人气:
Windows系统里启动屏幕键盘的详细步骤
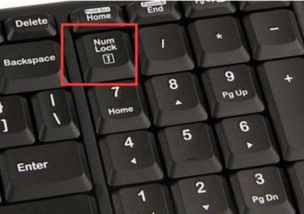
在Windows系统中,屏幕键盘是一个非常有用的功能,尤其在实体键盘出现故障或者需要在一个不便于使用实体键盘的环境中输入文字时。以下将详细介绍如何在不同的Windows版本中启动屏幕键盘。
在Windows 10系统中,启动屏幕键盘的方法如下:
在屏幕左下角搜索框中输入“设置”,点击打开设置。
在设置页面中,点击“设备”。
进入界面后,先点击左边的“输入”选项,再打开“更多键盘设置”下的“使键盘焦点显示更清晰”。
进入后,先点击左边的“键盘”选项,然后将“使用屏幕键盘”下的按钮打开。
在Windows 7系统中,启动屏幕键盘的方法如下:
点击控制面板。
切换查看方式中的“类别”,选择“小图标”或者“大图标”都行。
到了这块区域之后,找到“轻松访问中心”,点进去。
然后就可以启动屏幕键盘了。
在Windows 8/8.1系统中,启动屏幕键盘的方法如下:
在屏幕左下角搜索框中输入“轻松访问中心”,点击打开。
在轻松访问中心中,找到并点击“屏幕键盘”。
在Windows XP系统中,启动屏幕键盘的方法如下:
点击任务栏的“开始”按钮,打开开始菜单。
点击“设置”图标,选择“控制面板”。
在控制面板中,点击左侧的“辅助功能选项”。
在辅助功能选项中,点击左侧的“屏幕键盘”。
在Windows Server 2008 R2系统中,启动屏幕键盘的方法如下:
启动Windows Server 2008 R2操作系统。
点击任务栏的“开始”按钮,打开开始菜单。
在开始菜单中,点击“所有程序”,然后选择“附件”,再选择“系统工具”,最后点击“控制面板”。
在控制面板中,点击“轻松访问中心”,然后点击“启动屏幕键盘”。
Windows XP:按住“开始”键不放,然后按下“运行”,输入
相关推荐
- 新的windows系统怎么设置,新手必看
- 怎样制作u盘重装windows7系统,如何制作U盘重装Windows 7系统的详细教程
- 双系统windows10无法启动,win10的造字程序在哪
- 亚马逊用哪个Windows7系统,亚马逊服务器使用Windows 7系统的揭秘
- 怎么删除windows系统的所有文件,Windows系统中彻底删除所有文件的方法详解
- 以下windows系统版本最低的是( ),Windows系统版本最低的是哪个?全面解析Windows
- 怎么在windows 7上安装苹果系统
- 怎么把ios换成windows系统,如何在苹果设备上安装Windows系统
- 新装系统windows old的能删吗,新装系统后Windows.old文件夹能删吗?
- 优学派怎样刷windows系统,优学派平板刷Windows系统的详细教程
教程资讯
教程资讯排行