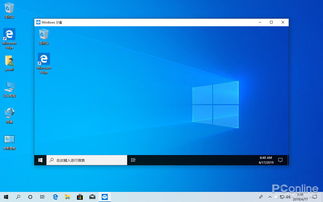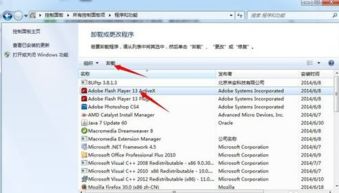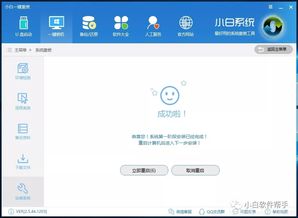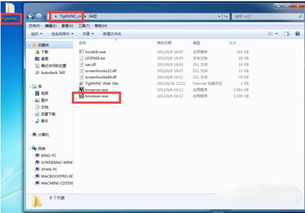铁威马装windows7系统,铁威马NAS安装Windows 7系统教程
时间:2024-11-26 来源:网络 人气:
铁威马NAS安装Windows 7系统教程

随着网络技术的发展,NAS(网络附加存储)设备已经成为家庭和企业存储解决方案的首选。铁威马NAS以其稳定性和易用性受到许多用户的青睐。本文将详细介绍如何在铁威马NAS上安装Windows 7系统,帮助您轻松实现数据存储和共享。
一、准备工作

在开始安装Windows 7系统之前,请确保您已准备好以下物品:
铁威马NAS一台
Windows 7安装光盘或U盘
网络线一根
鼠标和键盘
二、连接设备

1. 将网络线的一端插入铁威马NAS的RJ45网络接口,另一端插入您的路由器或交换机。
2. 将鼠标和键盘连接到铁威马NAS的USB接口。
3. 将电源线插入铁威马NAS的电源接口,并打开电源开关。
三、进入BIOS设置
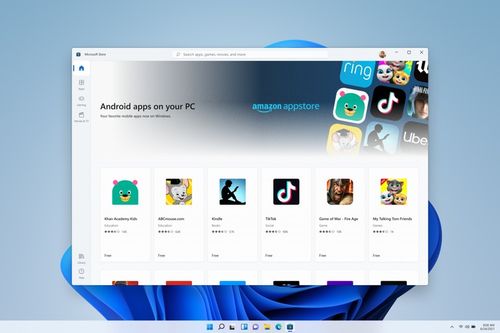
1. 开启铁威马NAS,在启动过程中按下F2键进入BIOS设置。
2. 在BIOS设置中,找到并进入“Boot”菜单。
3. 将“Boot Device Priority”设置为“USB-HDD”,确保系统可以从USB设备启动。
4. 保存并退出BIOS设置。
四、安装Windows 7系统

1. 将Windows 7安装光盘放入光驱或制作好的Windows 7安装U盘插入USB接口。
2. 重启铁威马NAS,系统会从光盘或U盘启动。
3. 按照屏幕提示进行Windows 7安装,包括选择安装语言、键盘布局、磁盘分区等。
4. 安装完成后,重启铁威马NAS,系统将自动启动Windows 7。
五、配置网络连接
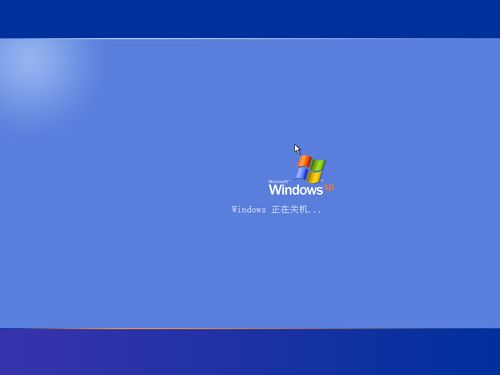
1. 在Windows 7桌面,右击“网络”图标,选择“打开网络和共享中心”。
2. 在“网络和共享中心”中,选择“更改适配器设置”。
3. 右击已连接的网络适配器(通常是无线或以太网适配器),选择“属性”。
4. 在“属性”窗口中,双击“Internet协议版本4(TCP/IPv4)”,选择“使用以下IP地址”,并填写以下信息:
IP地址:192.168.1.2
子网掩码:255.255.255.0
默认网关:192.168.1.1
5. 点击“确定”保存设置,并重启铁威马NAS。
六、安装驱动程序
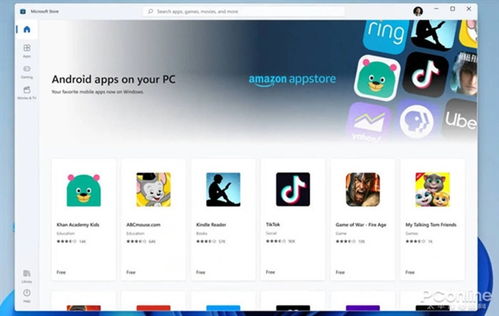
1. 在Windows 7桌面,右击“我的电脑”,选择“管理”。
2. 在“计算机管理”窗口中,展开“设备管理器”,找到并双击“网络适配器”。
3. 右击已安装的网络适配器,选择“更新驱动程序软件”。
4. 选择“自动搜索更新的驱动程序软件”,系统将自动搜索并安装适配器驱动程序。
通过以上步骤,您已经在铁威马NAS上成功安装了Windows 7系统。现在,您可以开始使用NAS设备进行数据存储和共享了。祝您使用愉快!
相关推荐
- 有Windows系统的盒子吗,多功能娱乐与办公的新选择
- 卸载windows10系统
- 小白windows系统怎么样,Windows系统入门指南
- 小米系统是mac还是windows,Mac还是Windows?揭秘小米操作系统的秘密
- 怎样用u盘装windows7系统教程,如何用U盘安装Windows 7系统教程
- 整理windows系统,优化性能,提升体验
- 云服务器windows系统配置,云服务器Windows系统配置指南
- 重装windows10系统后连不上网,win10重装系统后无法连接到网络
- 小米平板电脑windows系统哪个好,小米平板电脑Windows系统哪个好?全面解析小米平板系列
- 手机装windows系统外接显示器,手机装Windows系统,外接显示器实现多屏办公与娱乐
教程资讯
教程资讯排行