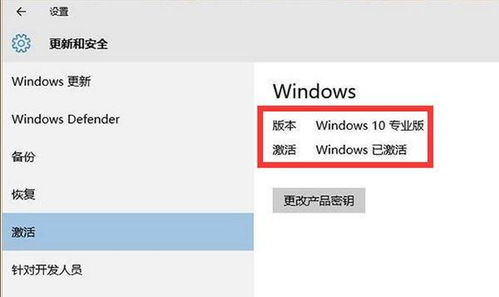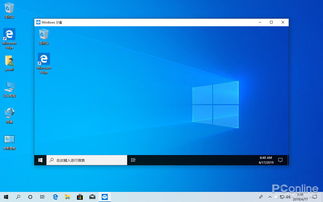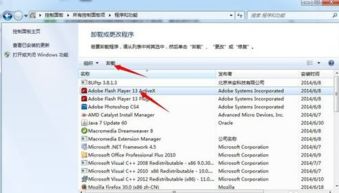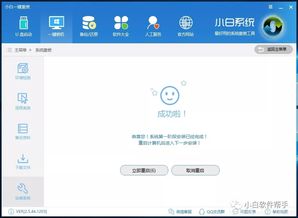怎样更新电脑windows7系统还原,如何更新电脑Windows 7系统还原功能
时间:2024-11-26 来源:网络 人气:
如何更新电脑Windows 7系统还原功能
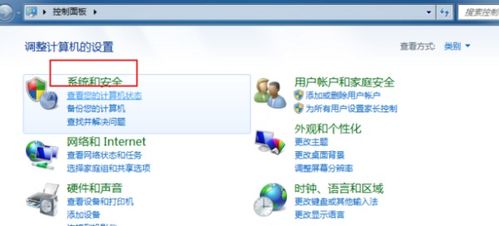
随着电脑使用时间的增长,系统可能会出现各种问题,如运行缓慢、程序冲突等。为了确保电脑系统的稳定性和数据安全,定期更新系统还原功能是非常重要的。以下是更新Windows 7系统还原功能的详细步骤。
一、检查系统还原功能是否开启
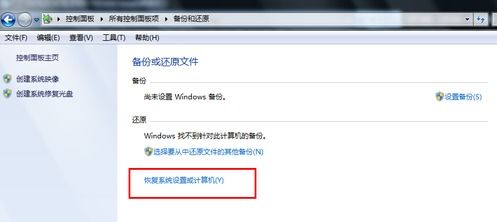
在开始更新系统还原功能之前,首先需要确认系统还原功能是否已经开启。以下是检查步骤:
点击“开始”按钮,在搜索框中输入“控制面板”并回车。
在控制面板中,找到并点击“系统和安全”。
在“系统和安全”下,找到并点击“系统保护”。
在“系统保护”窗口中,查看“保护设置”下的磁盘列表,确认是否有勾选“系统还原”选项。
二、创建系统还原点
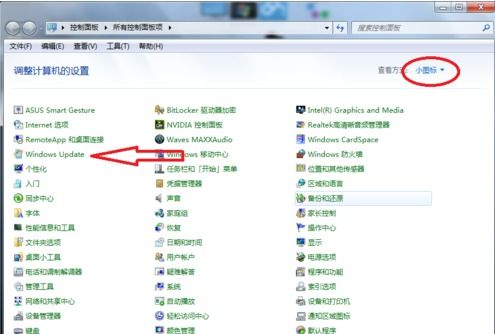
为了在系统出现问题时能够恢复到正常状态,建议在更新系统还原功能之前创建一个系统还原点。
在“系统保护”窗口中,点击“创建”按钮。
在弹出的窗口中,输入还原点的描述信息,如“更新前系统还原点”。
点击“创建”按钮,等待系统创建还原点。
三、更新系统还原功能
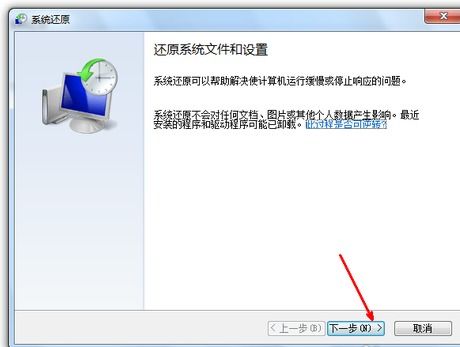
以下是更新Windows 7系统还原功能的步骤:
在“系统保护”窗口中,点击“配置”按钮。
在弹出的窗口中,找到“系统还原”选项,勾选“启用系统保护”。
在“磁盘使用量”选项中,调整系统保护使用的磁盘空间大小,建议设置为10%以上。
点击“确定”按钮,保存设置。
四、设置系统还原点自动创建
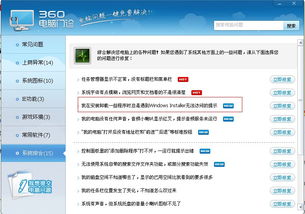
为了方便后续恢复系统,可以设置系统还原点自动创建。
在“系统保护”窗口中,点击“配置”按钮。
在弹出的窗口中,找到“系统还原”选项,勾选“启用自动创建还原点”。
在“自动创建还原点”选项中,设置自动创建还原点的频率,如每周一次。
点击“确定”按钮,保存设置。
五、验证系统还原功能
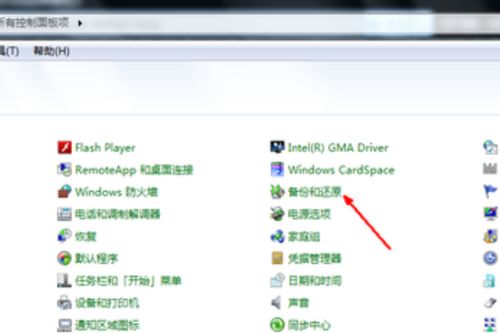
更新完成后,需要验证系统还原功能是否正常。
在“系统保护”窗口中,点击“系统还原”按钮。
在弹出的窗口中,查看是否有可用的还原点。
选择一个还原点,点击“下一步”按钮,然后点击“完成”按钮,开始还原系统。
通过以上步骤,您可以成功更新Windows 7系统还原功能,确保电脑系统的稳定性和数据安全。定期检查和更新系统还原功能,有助于在系统出现问题时快速恢复到正常状态。
相关推荐
- 怎么看windows10系统已激活码
- 有Windows系统的盒子吗,多功能娱乐与办公的新选择
- 卸载windows10系统
- 小白windows系统怎么样,Windows系统入门指南
- 小米系统是mac还是windows,Mac还是Windows?揭秘小米操作系统的秘密
- 怎样用u盘装windows7系统教程,如何用U盘安装Windows 7系统教程
- 整理windows系统,优化性能,提升体验
- 云服务器windows系统配置,云服务器Windows系统配置指南
- 重装windows10系统后连不上网,win10重装系统后无法连接到网络
- 小米平板电脑windows系统哪个好,小米平板电脑Windows系统哪个好?全面解析小米平板系列
教程资讯
教程资讯排行