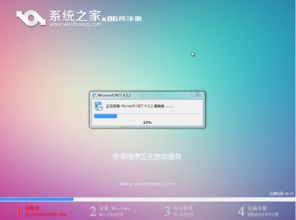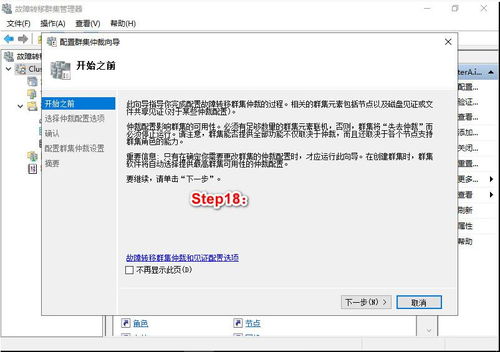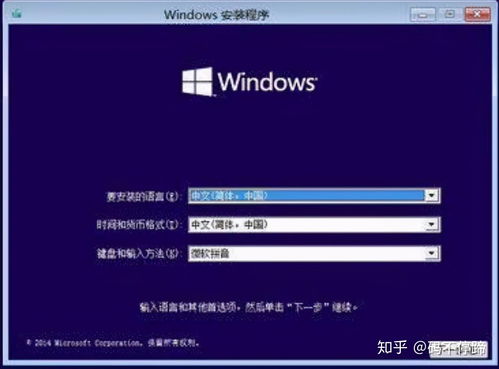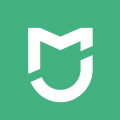怎么进行Windows系统的优化,提升性能与稳定性的实用技巧
时间:2024-11-26 来源:网络 人气:
Windows系统优化指南:提升性能与稳定性的实用技巧
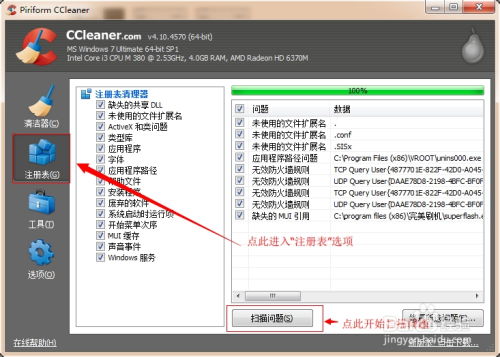
一、清理磁盘空间
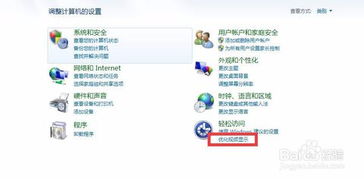
使用磁盘清理工具:打开“此电脑”,右键点击系统盘(通常是C盘),选择“属性”,然后点击“磁盘清理”。
删除临时文件:在磁盘清理窗口中,勾选“临时文件”和其他不需要的文件类型,然后点击“确定”。
卸载不必要的程序:打开“控制面板”,进入“程序”或“程序和功能”,卸载不再需要的程序。
二、管理启动项

过多的启动项会导致系统启动缓慢。以下是如何管理启动项的步骤:
打开任务管理器:按Ctrl+Shift+Esc或右键点击任务栏,选择“任务管理器”。
禁用不必要的启动项:右键点击不需要在启动时运行的程序,选择“禁用”。
三、优化视觉效果
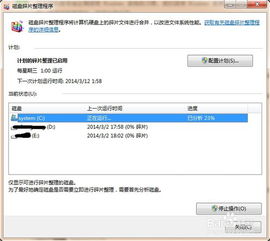
打开系统属性:右键点击“此电脑”,选择“属性”。
调整视觉效果:在性能选项窗口中,选择“调整为最佳性能”或手动取消勾选某些视觉效果。
四、更新驱动程序
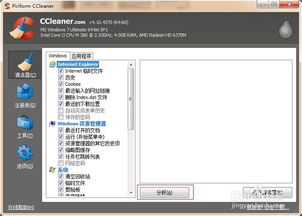
过时的驱动程序可能导致系统不稳定和性能下降。以下是如何更新驱动程序的步骤:
打开设备管理器:按Win+X,选择“设备管理器”。
检查设备状态:查看是否有设备显示黄色感叹号或问号,这表示驱动程序可能需要更新。
更新驱动程序:右键点击设备,选择“更新驱动程序软件”。
五、使用系统还原

如果系统出现问题时,可以使用系统还原功能恢复到之前的状态。以下是如何使用系统还原的步骤:
打开系统还原:在搜索框中输入“系统还原”,然后选择“创建一个还原点”。
创建还原点:点击“创建”,然后为还原点命名并描述。
恢复系统:如果系统出现问题,可以打开系统还原,选择一个还原点,然后点击“下一步”进行恢复。
六、定期检查系统文件
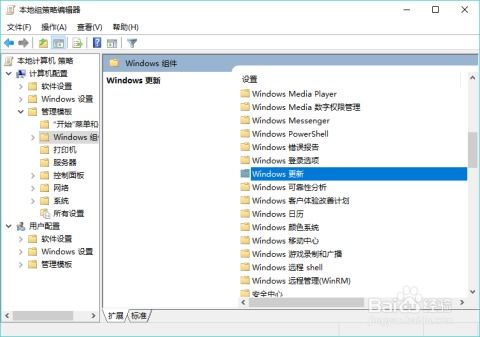
使用系统文件检查器可以确保系统文件的完整性。以下是如何检查系统文件的步骤:
打开命令提示符:按Win+X,选择“Windows PowerShell(管理员)”或“命令提示符(管理员)”。
运行系统文件检查器:在命令提示符中输入“sfc /scannow”,然后按Enter键。
等待检查完成:系统文件检查器将扫描系统文件,并在完成后显示结果。
通过以上步骤,您可以有效地优化Windows系统,提升电脑的性能和稳定性。定期进行系统维护,可以帮助您避免许多常见问题,并确保电脑始终处于最佳状态。
相关推荐
- 系统 哪个好 windows10,最好用的win10系统是哪个版本
- 系统之家windows7安装教程, Windows 7系统安装教程
- 文件系统集群windows,Windows环境下文件系统集群的构建与优化
- 重新安装windows系统下载,下载与安装指南
- 怎么查看自己的windows系统版本,如何查看自己的Windows系统版本
- 新的windows系统怎么设置,新手必看
- 怎样制作u盘重装windows7系统,如何制作U盘重装Windows 7系统的详细教程
- 双系统windows10无法启动,win10的造字程序在哪
- 亚马逊用哪个Windows7系统,亚马逊服务器使用Windows 7系统的揭秘
- 怎么删除windows系统的所有文件,Windows系统中彻底删除所有文件的方法详解
教程资讯
教程资讯排行