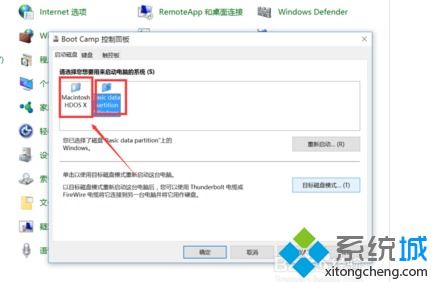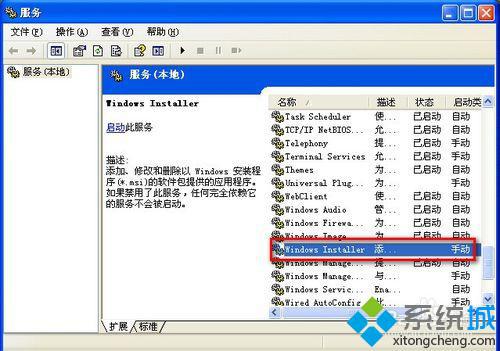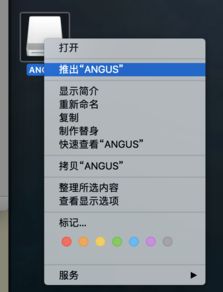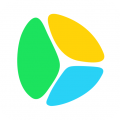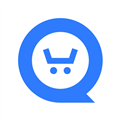修改windows系统背景色,如何修改Windows系统背景色
时间:2024-11-26 来源:网络 人气:
如何修改Windows系统背景色
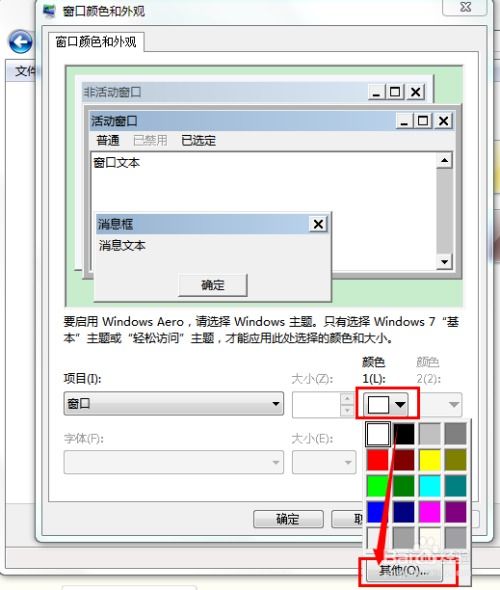
一、Windows 10系统修改背景色
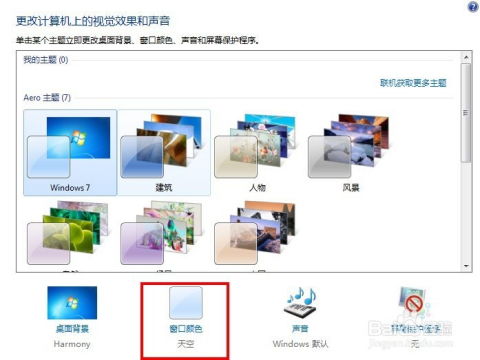
1. 打开“设置”
首先,点击Windows 10系统左下角的“开始”按钮,然后选择“设置”。
2. 进入“个性化”
在“设置”窗口中,点击左侧的“个性化”选项。
3. 选择“主题”
在“个性化”窗口中,点击左侧的“主题”选项。
4. 修改背景色
在“主题”窗口中,找到“背景”选项,点击下拉菜单,选择“图片”或“纯色”。若选择“纯色”,则可以直接在右侧的“颜色”选项中选择您喜欢的颜色。
二、Windows 7系统修改背景色
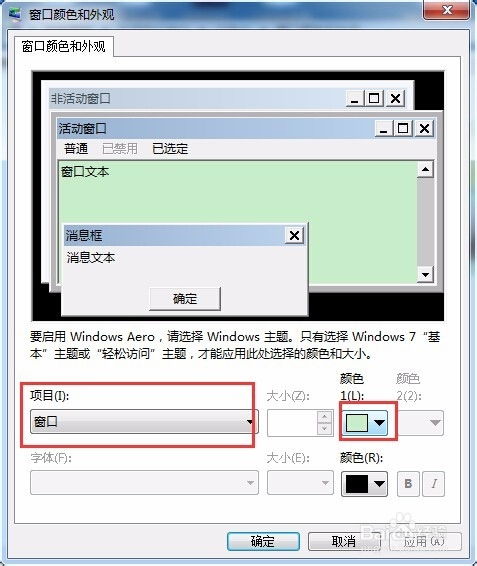
1. 打开“控制面板”
点击Windows 7系统左下角的“开始”按钮,选择“控制面板”。
2. 进入“外观和个性化”
在“控制面板”窗口中,找到并点击“外观和个性化”选项。
3. 选择“窗口颜色和外观”
在“外观和个性化”窗口中,点击“窗口颜色和外观”选项。
4. 修改背景色
在“窗口颜色和外观”窗口中,点击“高级外观设置”按钮。在弹出的窗口中,选择“项目”为“窗口”,然后在“颜色1”中选择“自定义颜色”按钮,选择您喜欢的颜色。
三、Windows XP系统修改背景色
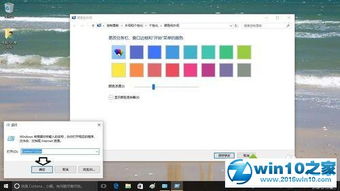
1. 打开“控制面板”
点击Windows XP系统左下角的“开始”按钮,选择“控制面板”。
2. 进入“显示”
在“控制面板”窗口中,找到并点击“显示”选项。
3. 选择“桌面”
在“显示属性”窗口中,点击“桌面”选项卡。
4. 修改背景色
在“桌面”选项卡中,点击“背景”按钮。在弹出的窗口中,选择“浏览”按钮,找到您喜欢的图片,点击“确定”。若要修改背景色,可以选择“无”选项,然后在“颜色”下拉菜单中选择您喜欢的颜色。
四、注意事项
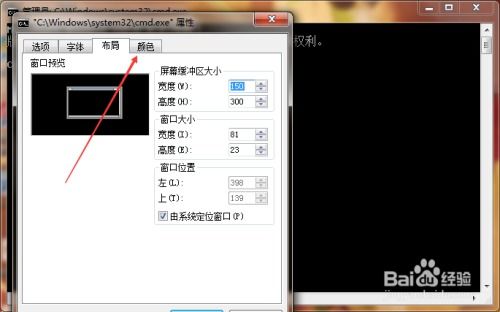
1. 修改背景色后,请确保保存设置,并重新启动电脑以使更改生效。
2. 在选择背景色时,请考虑个人喜好和眼睛舒适度,避免使用过于刺眼的颜色。
3. 若您在修改背景色过程中遇到问题,可以尝试恢复系统默认设置。
相关推荐
- 装系统后windows未能启动,装系统后Windows未能启动?教你轻松解决
- 怎样把苹果系统改成windows,轻松实现双系统体验
- 用windows安装器装不了系统软件,Windows安装器无法安装系统软件的原因及解决方案
- 虚拟机windows正在加载文件系统,原因及解决方法
- 小米运行windows系统版本,小米设备运行Windows系统版本全解析
- 双系统linux windows时间差,双系统Linux与Windows时间差问题解析及解决方法
- 退出windows时系统时,安全关机,避免数据丢失
- 小米换windows系统版本,升级与回退指南
- 用什么软件可以重装WINDOWS10系统
- 在windows系统中文件名不能出现,Windows系统中文件名不能出现的规则与原因
教程资讯
教程资讯排行