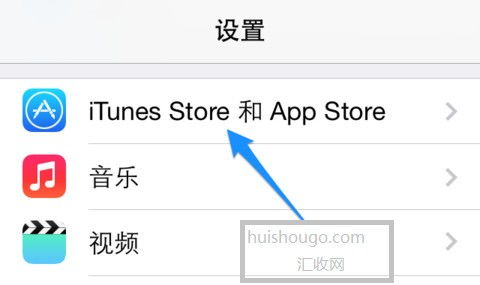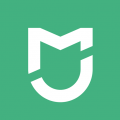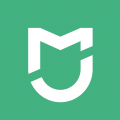怎么在windows7系统删除办公软件,Windows 7系统下删除办公软件的详细步骤
时间:2024-11-25 来源:网络 人气:
Windows 7系统下删除办公软件的详细步骤
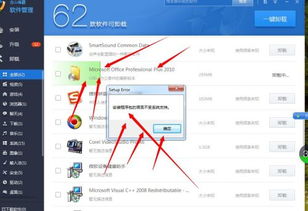
在Windows 7系统中,删除不再使用的办公软件可以帮助释放磁盘空间,提高系统运行效率。以下是删除办公软件的详细步骤,确保您能够顺利完成这一操作。
在开始删除办公软件之前,请确保您已经备份了重要数据,以防误删导致数据丢失。
使用控制面板卸载软件
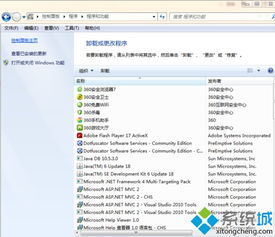
1. 点击Windows 7桌面左下角的“开始”按钮。
2. 在开始菜单中,点击“控制面板”。
3. 在控制面板中,找到并点击“程序”。
4. 在“程序”选项下,点击“卸载程序”。
5. 在卸载程序列表中,找到您想要删除的办公软件。
6. 点击该软件,然后点击“卸载”按钮。
7. 按照屏幕上的提示完成卸载过程。
在卸载过程中,可能会出现一些提示信息,如是否删除程序文件、是否保留设置等。请根据实际情况选择合适的选项。
手动删除残留文件
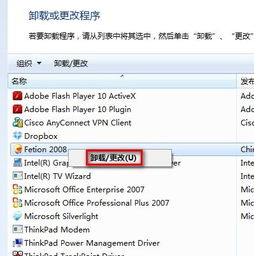
1. 卸载完成后,有些软件可能会在系统中留下残留文件。打开“我的电脑”,找到安装办公软件的磁盘。
2. 进入安装目录,查找并删除与该软件相关的文件和文件夹。
3. 如果不确定哪些文件是残留文件,可以使用文件搜索功能查找软件名称。
1. 打开“运行”对话框(按下Win+R键),输入“regedit”并按回车键。
2. 在注册表编辑器中,展开HKEY_CURRENT_USER和HKEY_LOCAL_MACHINE键。
3. 查找与办公软件相关的注册表项,右键点击并选择“删除”。
4. 注意:修改注册表可能会对系统稳定性产生影响,请谨慎操作。
使用第三方卸载工具
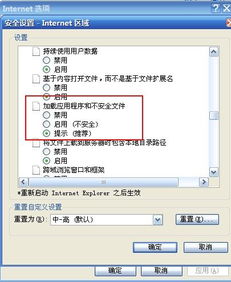
1. 如果手动卸载软件后仍有残留,可以使用第三方卸载工具,如“360安全卫士”、“电脑管家”等。
2. 下载并安装卸载工具,打开软件。
3. 在软件界面中,找到“卸载软件”功能。
4. 在卸载软件列表中,找到您想要删除的办公软件。
5. 点击“卸载”按钮,按照提示完成卸载过程。
通过以上步骤,您可以在Windows 7系统中成功删除办公软件。在删除过程中,请注意备份重要数据,并谨慎操作注册表。如果遇到问题,可以寻求专业人员的帮助。
相关推荐
- 虚拟机windows进不去系统,虚拟机Windows进不去系统?这些解决办法帮你轻松解决
- 制作windows系统合集,轻松管理多种系统版本
- 小米8windows系统能玩啥,小米8刷入Windows系统后,能玩什么游戏和应用?
- 怎么装windows8系统,Windows 8系统安装教程
- 制作压缩版windows系统文件, 准备工作
- 新的windows服务器系统
- 一到windows那系统就重启,Windows系统频繁重启的解决方法与原因分析
- 在windows中安装安卓系统还原,在Windows中安装安卓系统还原指南
- 系统提示windows遇到关键问题,windows遇到关键问题将在一分钟后重启
- 怎么启windows系统错误,如何启用Windows系统错误报告
教程资讯
教程资讯排行