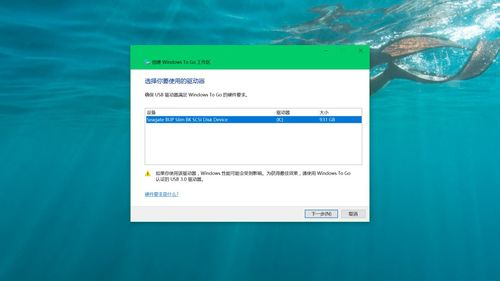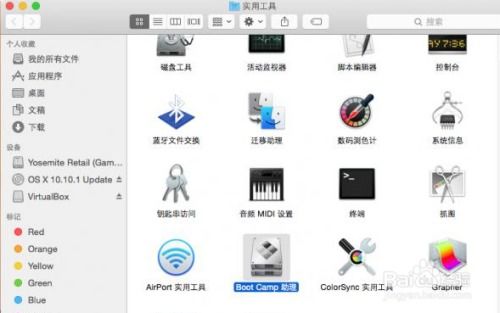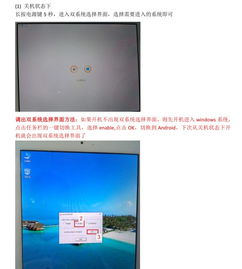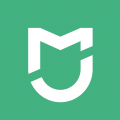无法加载windows文件系统,原因与解决方法
时间:2024-11-25 来源:网络 人气:
无法加载Windows文件系统:原因与解决方法
在电脑使用过程中,我们可能会遇到各种系统错误,其中“无法加载Windows文件系统”是一个较为常见的故障。本文将为您详细解析这一错误的原因以及相应的解决方法。
一、无法加载Windows文件系统的常见原因
1. 硬盘驱动器故障
硬盘是电脑存储数据的重要部件,如果硬盘出现故障,可能会导致文件系统无法正常加载。
2. 文件系统损坏
文件系统是硬盘上组织和管理数据的结构,如果文件系统损坏,电脑将无法识别硬盘上的数据,从而出现无法加载文件系统的错误。
3. 系统文件损坏
系统文件是Windows操作系统的核心组成部分,如果系统文件损坏,可能会导致文件系统无法正常加载。
4. 病毒感染
病毒感染可能会导致硬盘上的文件系统损坏,从而出现无法加载文件系统的错误。
5. 硬盘分区错误
硬盘分区错误可能会导致文件系统无法正常加载,例如分区表损坏、分区格式错误等。
二、解决无法加载Windows文件系统的方法
1. 重启电脑
首先尝试重启电脑,有时候无法加载文件系统的错误可能是临时性的,重启后问题可能会得到解决。
2. 进入安全模式
如果重启后问题依旧,可以尝试进入安全模式。在安全模式下,电脑会加载最基本的服务和驱动程序,有助于排除一些软件故障。
3. 运行磁盘检查工具
在安全模式下,运行磁盘检查工具(chkdsk)对硬盘进行扫描和修复。具体操作如下:
按下Windows键 + X,选择“命令提示符(管理员)”。
在命令提示符窗口中输入“chkdsk C: /f”命令(C代表系统盘,根据实际情况修改),然后按Enter键。
根据提示重启电脑,等待磁盘检查完成。
4. 使用Windows安装光盘或USB启动盘修复
如果无法进入安全模式,可以使用Windows安装光盘或USB启动盘启动电脑,然后选择“修复计算机”选项,进入命令提示符界面,运行“chkdsk”命令。
5. 重新安装Windows操作系统
如果以上方法都无法解决问题,可能需要重新安装Windows操作系统。在安装过程中,确保备份重要数据,以免数据丢失。
三、预防措施
1. 定期备份重要数据
定期备份重要数据可以有效避免数据丢失,降低因文件系统损坏而导致的无法加载Windows文件系统的风险。
2. 使用正版软件
使用正版软件可以降低病毒感染的风险,从而减少因病毒感染导致的文件系统损坏。
3. 定期检查硬盘健康
使用硬盘检测工具定期检查硬盘健康,及时发现并解决硬盘故障。
4. 避免频繁重启电脑频繁重启电脑可能会导致系统文件损坏,增加无法加载Windows文件系统的风险。
通过以上内容,相信大家对无法加载Windows文件系统的原因和解决方法有了更深入的了解。在遇到此类问题时,可以尝试上述方法进行修复。同时,做好预防措施,降低故障发生的概率。
相关推荐
- 手机用windows系统吗,手机用Windows系统吗?揭秘Windows在移动设备上的应用
- 怎么用windows系统做贺卡,Windows系统制作贺卡的简单教程
- 怎样在苹果电脑里装windows系统盘,windows下制作mac苹果系统启动u盘制作
- 台电 安卓刷windows系统,台电安卓平板刷Windows系统全攻略
- 做完系统卡在Windows正在启动,电脑做完系统后卡在“Windows正在启动”界面怎么办?
- 无系统装windows,轻松掌握系统重装全攻略
- 系统李windows.old,什么是Windows.old文件夹?
- 重装系统停在正在启动windows,电脑重装系统停在“正在启动Windows”怎么办?全面解析及解决
- 系统windows文件夹删除,二、文件夹无法删除的原因
- 怎么样将Windows系统变为Mac,如何将Windows系统转变为Mac系统体验
教程资讯
教程资讯排行