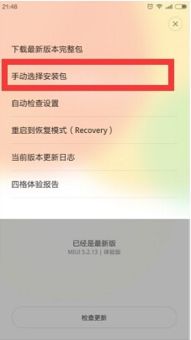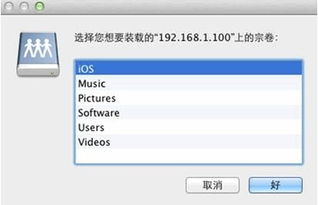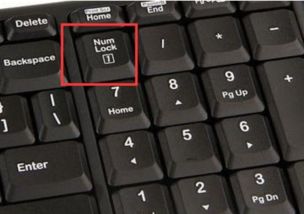怎么自己重装系统windows系统盘,如何自己重装Windows系统盘——小白也能轻松上手
时间:2024-11-25 来源:网络 人气:
如何自己重装Windows系统盘——小白也能轻松上手
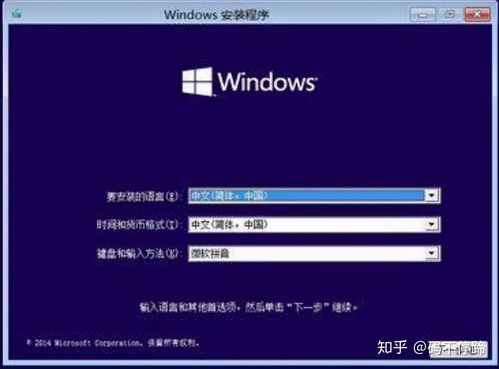
随着电脑使用时间的增长,系统可能会出现卡顿、运行缓慢等问题。这时,重装系统盘是一个有效的解决方案。下面,我们将详细讲解如何自己重装Windows系统盘,即使是电脑小白也能轻松上手。
一、准备工作

在开始重装系统之前,我们需要做一些准备工作。
1. 备份重要数据
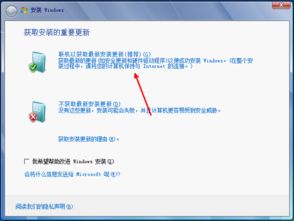
首先,将系统盘(一般为C盘)中自己的重要文件和文件夹转移到其他磁盘,如D盘、E盘等。因为重装系统后,这些资料会被覆盖。同时,将桌面、我的文档、收藏夹、下载等地方的个人重要文件也转移到其他文件夹。
2. 确认系统盘大小
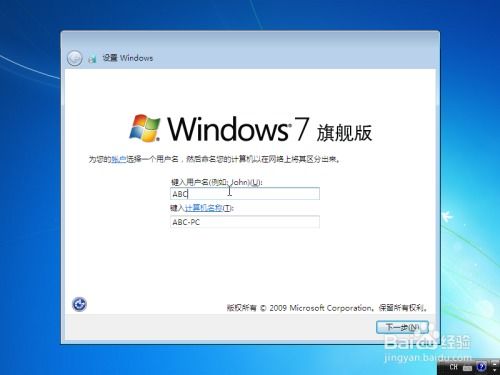
检查核对一下系统盘的大小,以便重装的时候确认将系统安装在哪个位置。可以将鼠标放在C盘(系统盘)上,右键单击,然后选择“属性”。比如这次安装的电脑C盘总容量为25GB,可用空间为4.95GB,这个数据务必记好,以便过会选择安装盘。
3. 准备系统安装盘

将系统盘放入光驱,准备就绪后就要开始正式重装系统了。如果没有光驱,可以使用U盘制作启动盘。
二、重装系统步骤
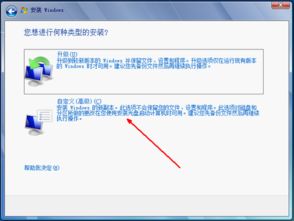
以下是重装Windows系统盘的详细步骤。
1. 重启电脑
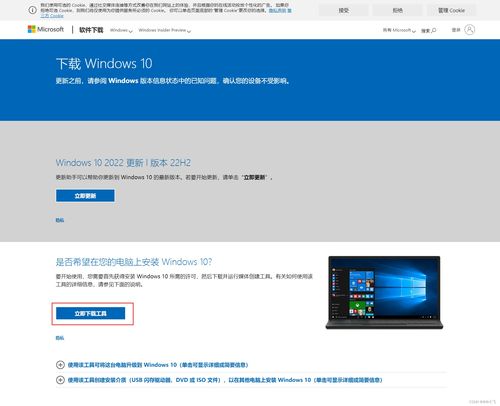
单击电脑左下角的Windows图标(开始菜单),选择“关闭计算机”,然后在弹出对话框中选择“重新启动”。
2. 进入BIOS设置
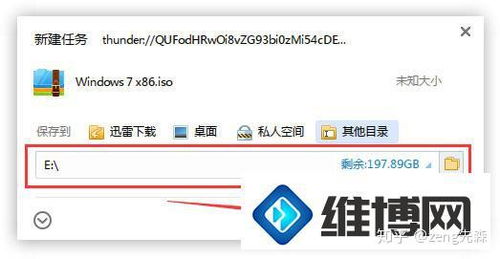
电脑重启后,当出现品牌标志(如DELL、联想等)时,迅速按下F12键(或其他品牌电脑的快捷键,如F10、F2等)进入BIOS设置。
3. 选择启动盘

在BIOS设置中,选择“Boot Menu”并按下回车键,在启动菜单中选择U盘启动(或光驱启动)。
4. 开始安装系统
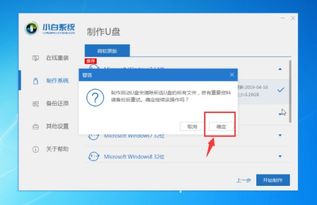
启动U盘后,按照屏幕提示进行操作。首先选择安装语言、时间和键盘布局,然后点击“下一步”。
5. 选择安装类型

在“您想进行何种类型的安装?”界面,选择“自定义:仅安装Windows(高级)”。
6. 划分磁盘分区
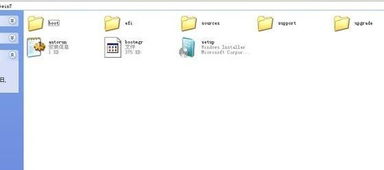
在“未分配的空间”上右键单击,选择“新建”。将所有空间分配给C盘,然后点击“下一步”。
7. 安装Windows
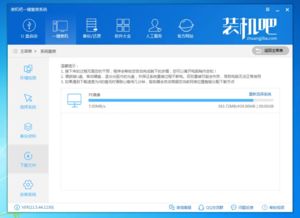
等待系统安装完成。安装过程中,电脑可能会重启几次,请耐心等待。
8. 设置账户信息
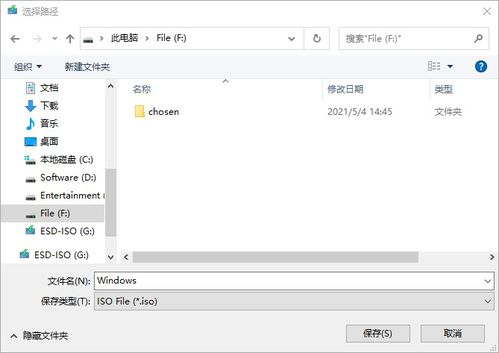
安装完成后,设置账户信息,包括用户名、密码等。
9. 安装驱动程序
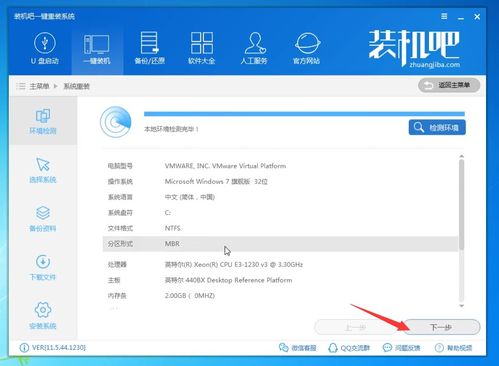
安装完成后,需要安装相应的驱动程序,以确保电脑硬件正常工作。
通过以上步骤,您就可以自己重装Windows系统盘了。在重装过程中,请注意备份重要数据,以免造成损失。祝您重装成功!
相关推荐
- 系统怎么删除windows update,如何彻底删除Windows Update并防止其自动更新
- 小米 安装windows10系统下载软件
- 怎么设置硬盘ios和windows系统,如何设置硬盘以安装iOS和Windows系统
- 用键盘控制windows系统,如何用键盘控制Windows系统
- 微软windows系统被黑客入侵,微软Windows系统遭遇黑客入侵,网络安全面临严峻挑战
- 怎么装windows镜像系统安装教程,如何安装Windows镜像系统——详细教程
- 在windows10装ubuntu双系统
- 远程无法连接windows2003系统,原因及解决方法
- 乌班图系统安装windows软件,Ubuntu系统安装Windows软件的详细教程
- 智能手机可以安装WINDOWS系统不,智能手机也能安装Windows系统?揭秘智能手机Windows
教程资讯
教程资讯排行