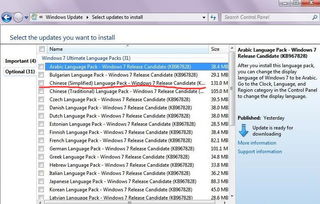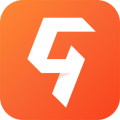在苹果系统下安装windows,苹果系统下安装Windows系统的详细教程
时间:2024-11-25 来源:网络 人气:
苹果系统下安装Windows系统的详细教程
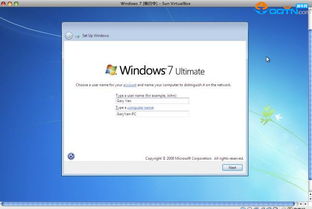
随着苹果电脑(Mac)的普及,越来越多的用户开始关注如何在Mac系统下安装Windows系统。本文将为您详细介绍如何在苹果系统下安装Windows系统,让您轻松实现双系统切换。
一、准备工作
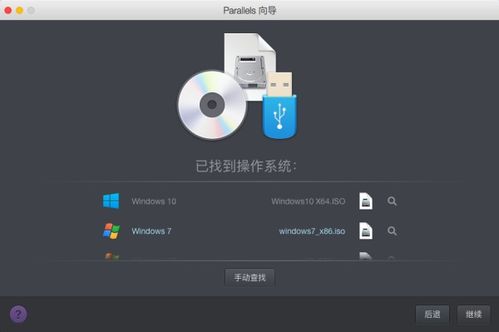
在开始安装之前,请确保您已做好以下准备工作:
一台苹果电脑(Mac)
一个Windows系统安装盘或ISO镜像文件
一个至少8GB的U盘(用于制作启动U盘)
足够的硬盘空间(建议至少50GB)
二、制作Windows启动U盘

1. 下载Windows系统ISO镜像文件,推荐使用官方原版镜像。
2. 将U盘插入Mac,打开“实用工具”中的“Boot Camp助理”。
3. 在“Boot Camp助理”中,选择“从ISO映像安装Windows”,然后点击“继续”。
4. 选择下载好的Windows ISO镜像文件,点击“打开”。
5. 选择U盘作为安装目标,点击“继续”。
6. 等待Boot Camp助理制作启动U盘,完成后点击“完成”。
三、安装Windows系统
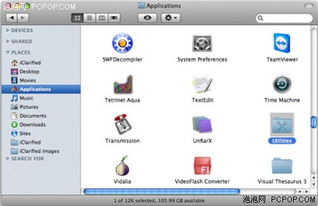
1. 重启Mac,在启动时按下Option键,选择U盘作为启动设备。
2. 进入Windows安装界面,根据提示操作。
3. 选择自定义安装,点击“下一步”。
4. 选择“分区”,将硬盘空间划分为Windows系统和Mac系统两个分区。
5. 点击“格式化”按钮,对Windows系统分区进行格式化。
6. 点击“下一步”,开始安装Windows系统。
7. 安装完成后,重启Mac,进入Windows系统。
四、安装Boot Camp驱动程序
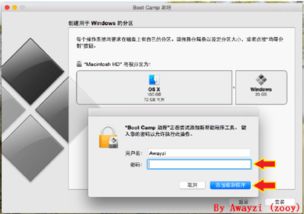
1. 在Windows系统中,打开“控制面板”。
2. 选择“硬件和声音”中的“设备管理器”。
3. 在“设备管理器”中,找到“其他设备”类别,双击打开。
4. 双击“Apple USB Ethernet Adapter”或“Apple Wi-Fi Adapter”,选择“更新驱动程序”。
5. 选择“浏览计算机以查找驱动程序软件”,然后选择U盘中的Boot Camp驱动程序文件夹。
6. 安装完成后,重启Mac,进入Mac系统。
通过以上步骤,您就可以在苹果系统下成功安装Windows系统。在双系统中,您可以根据需要切换使用,实现不同系统的优势互补。
相关推荐
- 小白重装windows7系统重装,小白必看!Windows 7系统重装全攻略
- 在windows7操作系统中使用方法,在windows7操作系统中
- 外星人笔记本是windows系统吗,Windows系统是你的最佳选择吗?
- 学校买的windows10系统,更新Windows10
- 微软断供华为windows系统 新闻,华为PC业务面临重大挑战
- 网络安装操作windows7系统吗,网络安装Windows 7系统的详细步骤与注意事项
- 淘宝上的秘钥能激活windows系统吗,淘宝上的秘钥能否激活Windows系统?揭秘其真实性与安全性
- 引导系统进入windows系统安装系统,引导系统进入Windows系统安装系统的详细步骤
- 在windows 下备份系统,Windows下备份系统的全面指南
- 在哪里下载windows原版系统,如何下载Windows原版系统
教程资讯
教程资讯排行