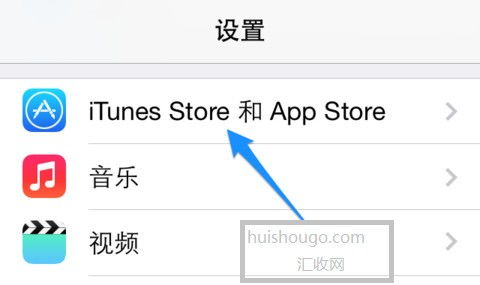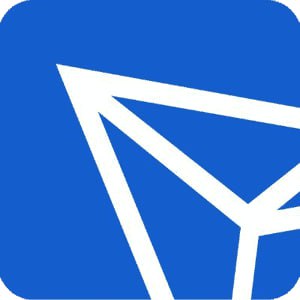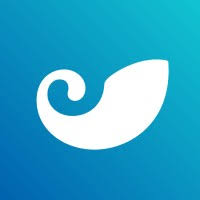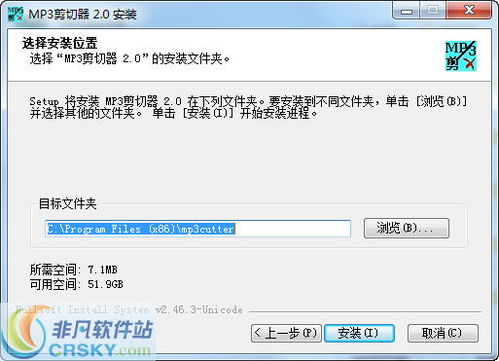怎么用windows.old恢复系统,如何使用Windows.old恢复系统
时间:2024-11-25 来源:网络 人气:
如何使用Windows.old恢复系统
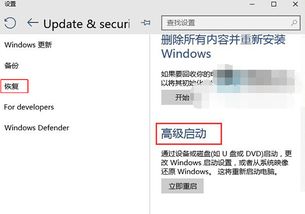
在电脑使用过程中,系统崩溃或需要重装系统是常见的问题。当您在重装系统时,可能会遇到Windows.old文件夹,这个文件夹包含了您之前系统的备份文件。本文将详细介绍如何使用Windows.old恢复系统,帮助您轻松应对系统问题。
了解Windows.old文件夹
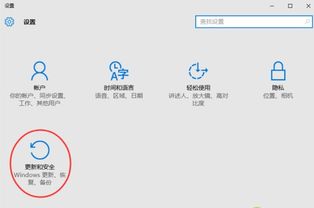
Windows.old文件夹是在您重装Windows系统时自动创建的备份文件夹。它包含了您之前系统的重要文件,如系统设置、用户文件等。当您遇到系统问题时,可以使用这个文件夹来恢复系统。
检查Windows.old文件夹是否存在
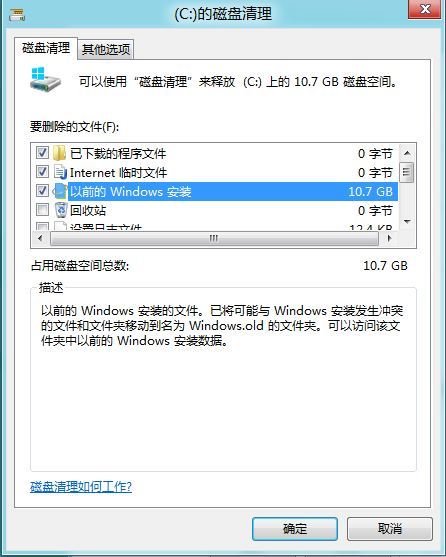
在尝试使用Windows.old恢复系统之前,首先需要确认该文件夹是否存在。以下是检查Windows.old文件夹的方法:
打开“计算机”或“此电脑”。
右键点击本地磁盘(通常是C盘),选择“属性”。
在“本地磁盘属性”窗口中,切换到“常规”选项卡。
查看“已用空间”和“可用空间”数值,确认是否有足够的可用空间来恢复系统。
在“本地磁盘(C:)”文件夹中查找“Windows.old”文件夹。
如果找不到Windows.old文件夹,说明您无法使用该方法恢复系统。
使用Windows.old恢复系统
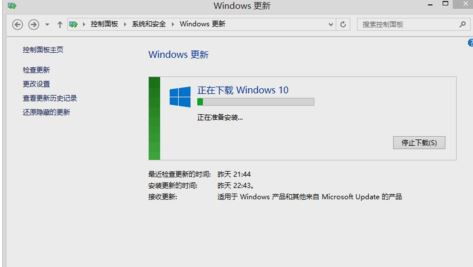
以下是使用Windows.old恢复系统的步骤:
将Windows安装光盘或U盘插入电脑。
重启电脑,并在启动时按下相应的键(如F2、F10等)进入BIOS设置。
将启动顺序设置为从光盘或U盘启动。
重启电脑,从光盘或U盘启动。
在安装Windows窗口中,选择语言、时间、货币、键盘输入方法等,然后点击“下一步”。
点击“修复计算机”。
在系统恢复选项窗口中,选择“疑难解答”。
在疑难解答窗口中,选择“高级选项”。
在高级选项窗口中,选择“命令提示符”。
在命令提示符窗口中,输入以下命令(以Windows 10为例):
cd C:Windows.old
robocopy /mir C:Windows.old C:Windows
按Enter键执行命令。
等待恢复过程完成,然后重启电脑。
注意:以上步骤以Windows 10为例,不同版本的Windows系统可能有所不同。
注意事项
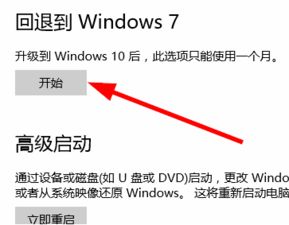
在使用Windows.old恢复系统时,请注意以下事项:
确保Windows.old文件夹大小小于本地磁盘的可用空间。
在恢复系统之前,请备份重要数据。
恢复过程可能需要较长时间,请耐心等待。
恢复后,可能需要重新安装一些应用程序。
相关推荐
- 虚拟机windows进不去系统,虚拟机Windows进不去系统?这些解决办法帮你轻松解决
- 制作windows系统合集,轻松管理多种系统版本
- 小米8windows系统能玩啥,小米8刷入Windows系统后,能玩什么游戏和应用?
- 怎么装windows8系统,Windows 8系统安装教程
- 制作压缩版windows系统文件, 准备工作
- 新的windows服务器系统
- 一到windows那系统就重启,Windows系统频繁重启的解决方法与原因分析
- 在windows中安装安卓系统还原,在Windows中安装安卓系统还原指南
- 系统提示windows遇到关键问题,windows遇到关键问题将在一分钟后重启
- 怎么启windows系统错误,如何启用Windows系统错误报告
教程资讯
教程资讯排行