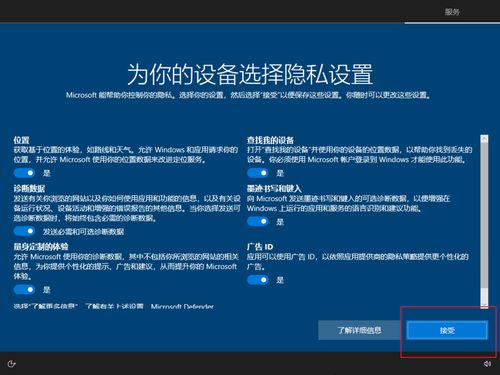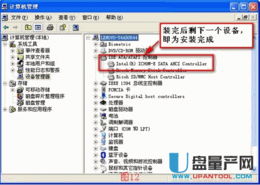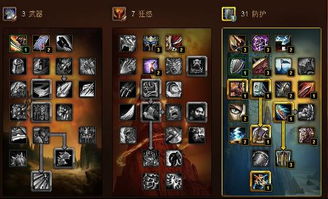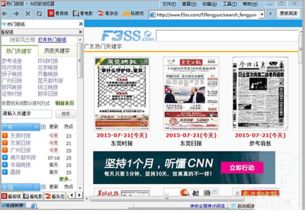预安装windows系统详解,预安装Windows系统详解
时间:2024-11-24 来源:网络 人气:
预安装Windows系统详解
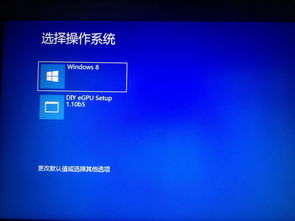
一、准备工作
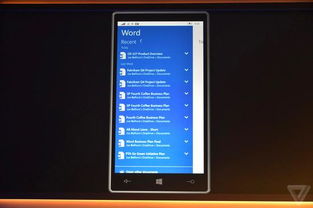
在进行Windows系统的预安装之前,我们需要做好以下准备工作:
硬件设备:一台可以正常工作的电脑,以及一个至少8GB容量的U盘。
Windows安装镜像:可以从微软官网或其他正规渠道下载Windows安装镜像文件。
U盘制作工具:可以使用微软官方提供的Windows Media Creation Tool或第三方工具如 Rufus 进行U盘制作。
数据备份:在安装系统之前,请确保备份重要数据,以免在安装过程中丢失。
二、U盘制作
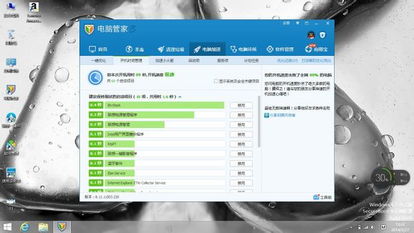
将Windows安装镜像文件制作成可启动U盘,是预安装Windows系统的第一步。
选择U盘制作工具:打开Windows Media Creation Tool或Rufus等U盘制作工具。
选择镜像文件:在工具中选择下载的Windows安装镜像文件。
选择U盘:选择要制作的U盘。
开始制作:点击“开始”或“制作启动U盘”按钮,等待制作完成。
三、设置BIOS/UEFI引导
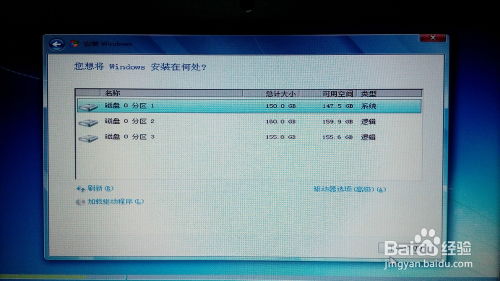
在电脑启动时,需要进入BIOS/UEFI设置,将U盘设置为第一启动设备。
重启电脑:将U盘插入电脑,重启电脑。
进入BIOS/UEFI设置:在启动过程中,根据电脑型号按不同的快捷键(如F2、Del、F10等)进入BIOS/UEFI设置。
设置启动顺序:在BIOS/UEFI设置中,找到“Boot”或“Boot Order”选项,将U盘设置为第一启动设备。
保存并退出:设置完成后,保存并退出BIOS/UEFI设置。
四、启动Windows安装程序
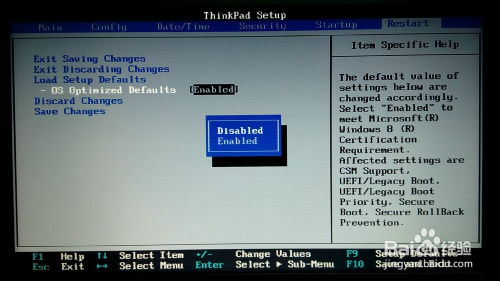
完成BIOS/UEFI设置后,电脑将自动从U盘启动,进入Windows安装程序。
选择语言、时间和键盘布局:在安装程序界面,选择合适的语言、时间和键盘布局。
接受许可条款:阅读并接受Windows许可条款。
选择安装类型:选择“自定义:仅安装Windows(高级)”选项。
分区硬盘:根据需要分区硬盘,选择一个分区用于安装Windows系统。
开始安装:点击“下一步”按钮,开始安装Windows系统。
五、完成安装
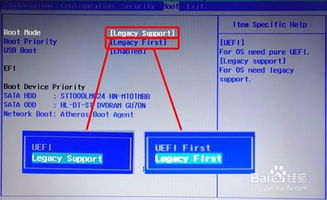
安装完成后,电脑将自动重启,进入Windows系统。
设置账户信息:在系统设置界面,设置用户账户信息。
设置网络连接:连接网络,设置网络连接。
安装驱动程序:根据需要安装硬件驱动程序。
完成设置:完成所有设置后,Windows系统安装完成。
相关推荐
- 中国没有windows系统,告别Windows系统
- 中国国安局用windows系统,中国国安局使用Windows系统的现状与考量
- 暂时锁定windows系统的事,Windows系统暂时锁定的重要性与操作方法
- 怎么在电脑从硬盘启动windows系统,如何在电脑上从硬盘启动Windows系统
- 网页版虚拟电脑windows系统,随时随地畅享PC体验
- 一个硬盘装苹果windows系统怎么安装,如何在硬盘上安装苹果和Windows双系统
- 小新padpro安装windows系统,小新Pad Pro安装Windows系统的详细教程
- 怎样联系windows系统管理员,如何联系Windows系统管理员
- 怎么安装启动windows系统还原,如何安装启动Windows系统还原
- 卸载windows mac系统,Mac系统卸载Windows双系统教程
教程资讯
教程资讯排行