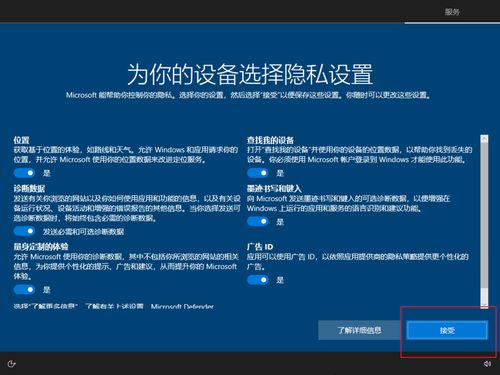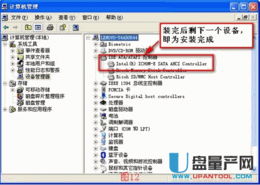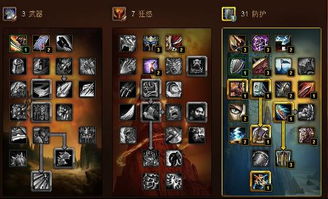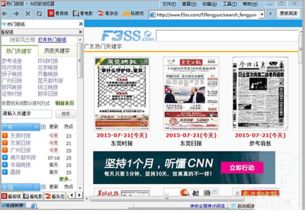在桌面上建立本机windows系统文件夹, 准备工作
时间:2024-11-24 来源:网络 人气:
在桌面上建立本机Windows系统文件夹的详细步骤
在Windows系统中,系统文件夹通常位于系统盘(如C盘)中,但随着时间的推移,系统文件夹可能会变得混乱,或者您可能需要将系统文件夹移动到其他磁盘以提高性能。以下是在桌面上建立本机Windows系统文件夹的详细步骤。
准备工作

在开始操作之前,请确保您已经备份了所有重要的数据,以防万一操作过程中出现错误导致数据丢失。
此外,您需要确定目标磁盘有足够的空间来存放系统文件夹,并且该磁盘的文件系统为NTFS(如果您的系统是Windows 10或更高版本)。
创建目标文件夹

1. 打开“此电脑”或“我的电脑”,然后选择您想要存放系统文件夹的磁盘。
2. 在该磁盘上创建一个新的文件夹,命名为“WindowsSystem”。
3. 如果您不确定如何创建文件夹,可以右键点击磁盘的空白区域,选择“新建” > “文件夹”,然后输入文件夹名称。
修改注册表

1. 按下Windows键 + R键,打开“运行”对话框。
2. 输入“regedit”并按下Enter键,打开注册表编辑器。
3. 在注册表编辑器中,导航到以下路径:HKEY_CURRENT_USERSoftwareMicrosoftWindowsCurrentVersionExplorerShell Folders。
4. 在右侧窗格中找到名为“Desktop”的项,右键点击并选择“修改”。
5. 在弹出的对话框中,将值数据更改为您刚刚创建的文件夹路径(例如:C:WindowsSystem)。
6. 点击“确定”保存更改,然后关闭注册表编辑器。
移动系统文件夹

1. 打开“此电脑”或“我的电脑”,然后找到系统盘中的“Windows”文件夹。
2. 右键点击“Windows”文件夹,选择“属性”。
3. 在“属性”窗口中,切换到“位置”选项卡。
4. 点击“移动”按钮。
5. 在弹出的对话框中,选择您之前创建的“WindowsSystem”文件夹,然后点击“确定”。
6. 系统会提示您移动所有子文件夹,点击“是”继续。
7. 等待系统完成文件夹的移动过程。
验证更改
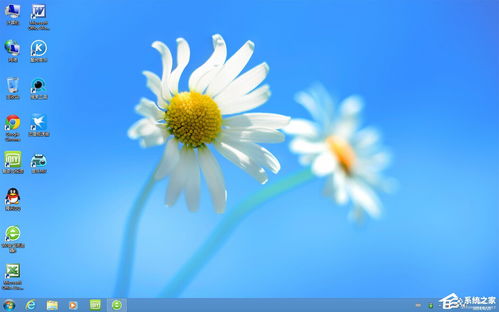
1. 关闭所有打开的Windows应用程序。
2. 重启计算机。
3. 启动计算机后,检查桌面上的系统文件夹是否已经移动到新位置。
4. 如果一切正常,您的新Windows系统文件夹现在应该位于桌面上。
通过以上步骤,您可以在桌面上建立本机Windows系统文件夹,从而方便地访问和管理系统文件。在进行此类操作时,请务必谨慎,并确保备份重要数据,以防万一。
相关推荐
- 中国没有windows系统,告别Windows系统
- 中国国安局用windows系统,中国国安局使用Windows系统的现状与考量
- 暂时锁定windows系统的事,Windows系统暂时锁定的重要性与操作方法
- 怎么在电脑从硬盘启动windows系统,如何在电脑上从硬盘启动Windows系统
- 网页版虚拟电脑windows系统,随时随地畅享PC体验
- 一个硬盘装苹果windows系统怎么安装,如何在硬盘上安装苹果和Windows双系统
- 小新padpro安装windows系统,小新Pad Pro安装Windows系统的详细教程
- 怎样联系windows系统管理员,如何联系Windows系统管理员
- 怎么安装启动windows系统还原,如何安装启动Windows系统还原
- 卸载windows mac系统,Mac系统卸载Windows双系统教程
教程资讯
教程资讯排行