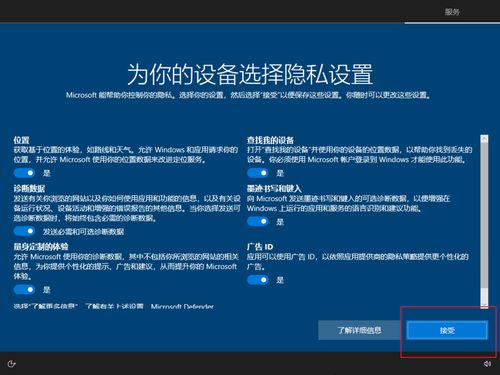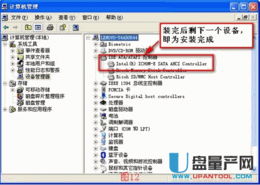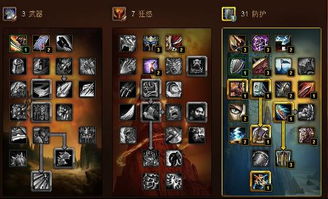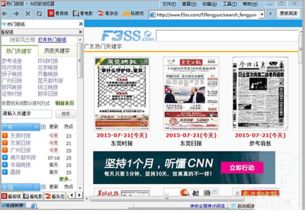怎么进入到windows系统错误,如何进入Windows系统错误状态下的修复模式
时间:2024-11-24 来源:网络 人气:
如何进入Windows系统错误状态下的修复模式
在电脑使用过程中,有时会遇到Windows系统无法正常启动的情况,这时候系统可能会进入错误状态。本文将详细介绍如何进入Windows系统错误状态下的修复模式,帮助用户解决启动问题。
一、了解Windows系统错误状态
Windows系统错误状态是指系统在启动过程中遇到问题,无法正常加载操作系统。这可能是由于系统文件损坏、硬件故障、病毒感染等原因造成的。
二、进入Windows系统错误状态下的修复模式
1. 使用F8键进入高级启动选项
在电脑启动时,按下F8键可以进入高级启动选项。以下是具体步骤:
开机时,不断按下F8键。
等待出现高级启动选项菜单。
使用箭头键选择“启用高级启动选项”。
按Enter键确认。
2. 使用Windows安装盘或U盘进入修复模式
如果电脑无法从硬盘启动,可以使用Windows安装盘或U盘进入修复模式。以下是具体步骤:
将Windows安装盘或U盘插入电脑。
开机时,根据提示选择从安装盘或U盘启动。
按照屏幕提示操作,进入Windows安装界面。
选择“修复计算机”选项。
按照屏幕提示操作,进入修复模式。
3. 使用系统还原功能进入修复模式
如果之前已经创建了系统还原点,可以使用系统还原功能进入修复模式。以下是具体步骤:
在Windows启动时,按下F8键进入高级启动选项。
选择“系统还原”选项。
按照屏幕提示操作,选择要还原的系统还原点。
按Enter键确认,开始还原过程。
三、修复Windows系统错误
进入修复模式后,可以进行以下操作修复Windows系统错误:
执行系统文件检查:选择“系统文件检查”选项,修复系统文件错误。
执行系统还原:选择“系统还原”选项,还原到之前创建的系统还原点。
执行系统修复:选择“系统修复”选项,修复系统引导问题。
进入Windows系统错误状态下的修复模式是解决启动问题的关键步骤。通过本文介绍的方法,用户可以轻松进入修复模式,并根据实际情况进行系统修复。如果遇到无法解决的问题,建议寻求专业技术人员帮助。
相关推荐
- 中国没有windows系统,告别Windows系统
- 中国国安局用windows系统,中国国安局使用Windows系统的现状与考量
- 暂时锁定windows系统的事,Windows系统暂时锁定的重要性与操作方法
- 怎么在电脑从硬盘启动windows系统,如何在电脑上从硬盘启动Windows系统
- 网页版虚拟电脑windows系统,随时随地畅享PC体验
- 一个硬盘装苹果windows系统怎么安装,如何在硬盘上安装苹果和Windows双系统
- 小新padpro安装windows系统,小新Pad Pro安装Windows系统的详细教程
- 怎样联系windows系统管理员,如何联系Windows系统管理员
- 怎么安装启动windows系统还原,如何安装启动Windows系统还原
- 卸载windows mac系统,Mac系统卸载Windows双系统教程
教程资讯
教程资讯排行