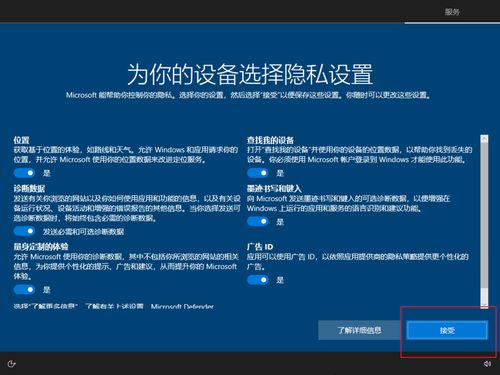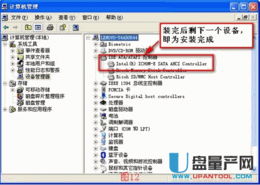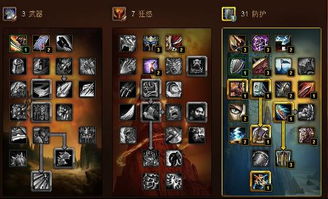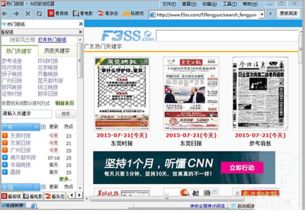虚拟windows10系统如何使用,虚拟windows10系统
时间:2024-11-24 来源:网络 人气:
虚拟Windows 10系统使用指南
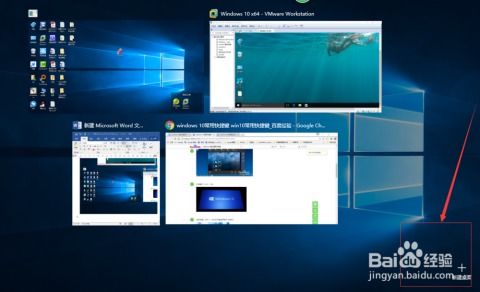
随着虚拟化技术的不断发展,越来越多的用户开始使用虚拟Windows 10系统。这不仅为学习和工作提供了便利,还能在同一个电脑上运行多个操作系统。本文将为您详细介绍如何使用虚拟Windows 10系统。
一、选择合适的虚拟机软件
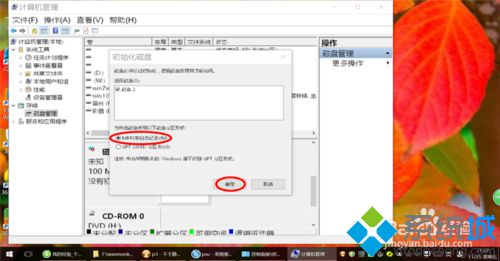
在开始使用虚拟Windows 10系统之前,首先需要选择一款合适的虚拟机软件。目前市面上比较流行的虚拟机软件有VMware Workstation、VirtualBox和Hyper-V等。以下是几种常见虚拟机软件的简要介绍:
VMware Workstation:功能强大,支持多种操作系统,但需要付费购买。
VirtualBox:开源免费,易于使用,适合初学者。
Hyper-V:Windows系统自带,无需额外安装,但功能相对较弱。
二、安装虚拟机软件
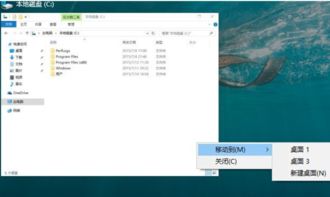
选择好虚拟机软件后,接下来需要安装软件。以下以VMware Workstation为例,介绍安装步骤:
从VMware官网下载VMware Workstation安装包。
双击安装包,按照提示进行安装。
安装完成后,打开VMware Workstation。
三、创建虚拟机
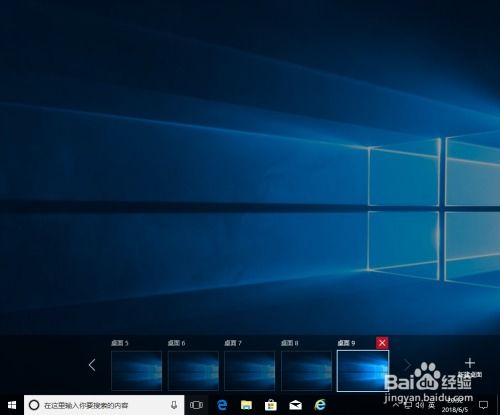
安装完虚拟机软件后,接下来需要创建一个虚拟机。以下以VMware Workstation为例,介绍创建虚拟机的步骤:
在VMware Workstation中,点击“创建新的虚拟机”。
选择“典型安装”,点击“下一步”。
选择安装程序的映像文件,点击“浏览”添加路径,点击“下一步”。
选择客户机操作系统类型,选择“Windows”,版本选择“Windows 10”,点击“下一步”。
设置虚拟机名称和位置,选择一个空间较大的磁盘,点击“下一步”。
设置磁盘大小,根据需要调整,点击“下一步”。
设置内存大小,根据主机内存情况调整,点击“下一步”。
设置网络连接,选择“桥接模式”或“仅主机模式”,点击“下一步”。
设置其他设置,如光驱、USB等,点击“完成”。
四、安装Windows 10系统

创建虚拟机后,接下来需要安装Windows 10系统。以下以VMware Workstation为例,介绍安装步骤:
将Windows 10安装光盘放入光驱,或者将安装镜像文件拖拽到虚拟机窗口中。
启动虚拟机,进入Windows 10安装界面。
按照提示进行安装,直到安装完成。
五、使用虚拟Windows 10系统

切换虚拟机:在VMware Workstation中,点击“文件”菜单,选择“切换虚拟机”。
共享文件夹:在VMware Workstation中,点击“虚拟机”菜单,选择“设置”,在“选项”中设置共享文件夹。
虚拟机克隆:在VMware Workstation中,点击“虚拟机”菜单,选择“克隆虚拟机”,可以快速创建多个相同的虚拟机。
虚拟Windows 10系统为用户提供了极大的便利,
相关推荐
- 中国没有windows系统,告别Windows系统
- 中国国安局用windows系统,中国国安局使用Windows系统的现状与考量
- 暂时锁定windows系统的事,Windows系统暂时锁定的重要性与操作方法
- 怎么在电脑从硬盘启动windows系统,如何在电脑上从硬盘启动Windows系统
- 网页版虚拟电脑windows系统,随时随地畅享PC体验
- 一个硬盘装苹果windows系统怎么安装,如何在硬盘上安装苹果和Windows双系统
- 小新padpro安装windows系统,小新Pad Pro安装Windows系统的详细教程
- 怎样联系windows系统管理员,如何联系Windows系统管理员
- 怎么安装启动windows系统还原,如何安装启动Windows系统还原
- 卸载windows mac系统,Mac系统卸载Windows双系统教程
教程资讯
教程资讯排行