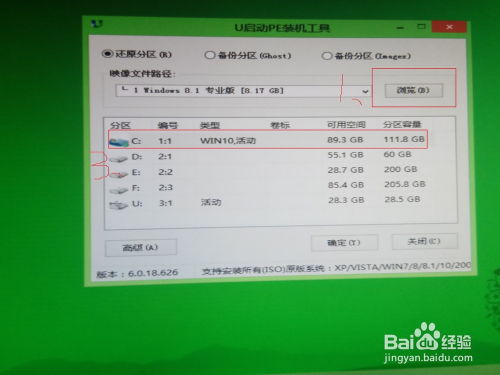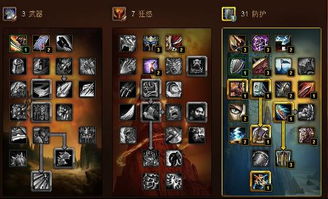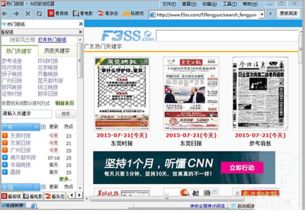在mac系统下安装windows7,Mac系统下安装Windows 7双系统教程
时间:2024-11-24 来源:网络 人气:
Mac系统下安装Windows 7双系统教程

一、准备工作
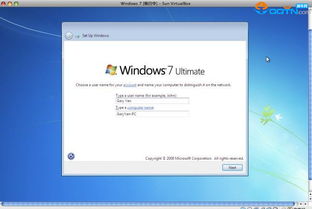
在开始安装之前,请确保您已准备好以下物品:
一个空的FAT32格式的U盘(至少4GB)
Windows 7安装光盘或ISO镜像文件
Mac电脑一台
二、制作Windows 7安装U盘
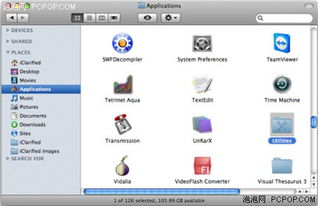
1. 将U盘插入Mac电脑,确保U盘为空。
2. 打开Finder,选择“应用程序”>“实用工具”>“终端”。
3. 在终端中输入以下命令,将Windows 7 ISO镜像文件写入U盘:
sudo dd if=/path/to/Windows7.iso of=/dev/rdisk1 bs=1m
(请将/path/to/Windows7.iso替换为ISO镜像文件的路径,/dev/rdisk1替换为您的U盘设备名称。)
4. 输入密码后,按回车键开始写入过程。写入完成后,U盘即制作完成。
三、使用Boot Camp安装Windows 7
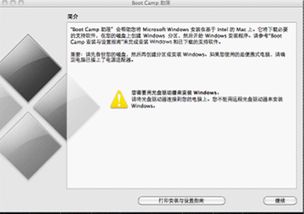
1. 打开Mac电脑,按住“Option”键(Alt键)重启电脑。
2. 在启动过程中,选择从U盘启动,进入Windows 7安装界面。
3. 按照提示进行Windows 7安装,直到出现“安装Windows”界面。
4. 选择“自定义(高级)”安装,点击“驱动器选项(高级)”。
5. 在“未分配的空间”上点击,然后选择“新建”。
6. 将新创建的分区大小设置为200GB左右,用于安装Windows 7。
7. 点击“下一步”,开始安装Windows 7。
四、安装Boot Camp驱动程序
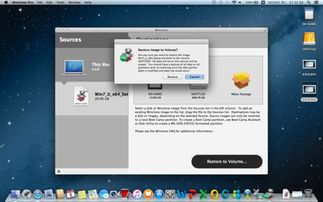
1. 安装完成后,重启电脑。
2. 再次按住“Option”键重启电脑,选择从Mac硬盘启动。
3. 打开Finder,选择“应用程序”>“实用工具”>“Boot Camp”。
4. 在Boot Camp中,点击“安装Windows支持软件”按钮。
5. 按照提示完成驱动程序安装。
五、切换系统
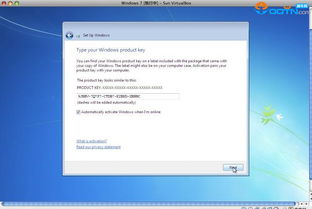
1. 重启电脑,按住“Option”键(Alt键)。
2. 在启动菜单中选择要启动的系统。
3. 释放“Option”键,电脑将启动所选系统。
通过以上步骤,您可以在Mac系统下成功安装Windows 7双系统。这样,您就可以在Mac和Windows之间自由切换,满足不同需求。
相关推荐
教程资讯
教程资讯排行