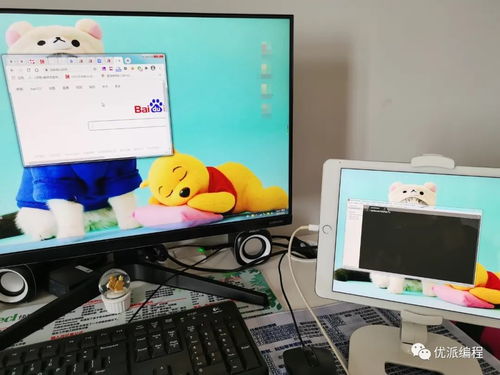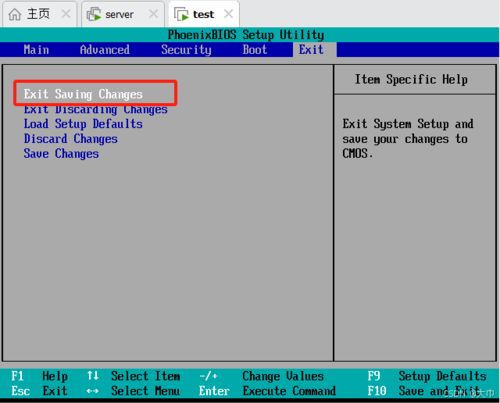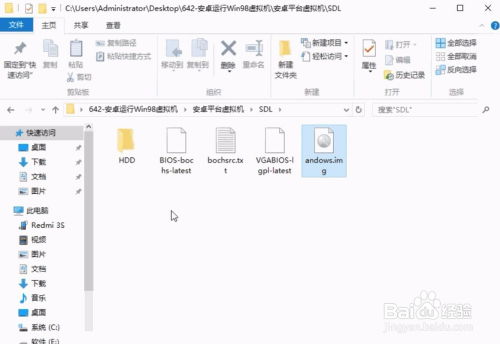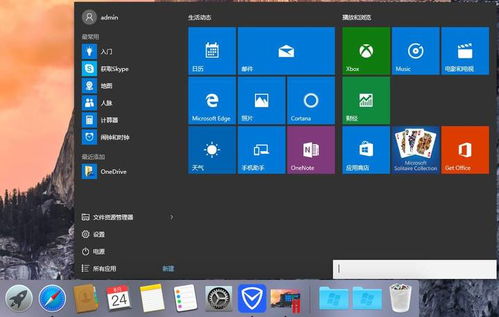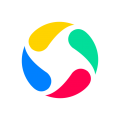在windows里面安装双系统,Windows双系统安装指南
时间:2024-11-24 来源:网络 人气:
Windows双系统安装指南
随着电脑技术的发展,许多用户为了满足不同需求,选择在电脑上安装双系统。本文将详细介绍如何在Windows系统中安装双系统,帮助您轻松实现这一操作。
一、准备工作
在开始安装双系统之前,我们需要做一些准备工作。
确保电脑中已安装Windows系统。
准备足够的硬盘空间。建议至少有一个分区用于安装新系统,大小至少为20GB。
下载所需操作系统的ISO文件。例如,您可以选择Windows 10或Windows 11作为新系统。
制作USB启动盘。您可以使用Easy USB Creator等软件制作启动盘。
二、安装双系统
完成准备工作后,我们可以开始安装双系统了。
1. 设置启动顺序
首先,我们需要将USB启动盘设置为电脑的启动顺序。具体操作如下:
重启电脑,进入BIOS设置。
找到并选择“Boot”选项,将其设置为“Boot from USB”。
保存设置并退出BIOS。
2. 安装新系统
使用USB启动盘启动电脑后,按照以下步骤安装新系统:
选择“安装Windows”选项。
选择“自定义:仅安装Windows(高级)”。
选择未分配的磁盘空间,点击“新建”。
为新系统分配足够的磁盘空间,点击“下一步”。
等待系统安装完成,重启电脑。
3. 安装启动管理器
在新系统安装完成后,我们需要安装启动管理器,以便在两个系统之间切换。
在Windows新系统中,打开“运行”窗口(按Win+R键)。
输入“msconfig”并按Enter键。
在“引导”选项卡中,点击“添加”按钮。
选择Windows安装盘,点击“确定”。
重启电脑,即可在启动菜单中看到两个系统选项。
三、注意事项
在安装双系统过程中,请注意以下事项:
确保在安装新系统前备份重要数据。
安装新系统时,请确保选择正确的分区。
在安装启动管理器时,请确保选择正确的Windows安装盘。
通过以上步骤,您可以在Windows系统中成功安装双系统。这样,您就可以根据需要轻松切换两个系统,满足不同需求。
相关推荐
- 怎么把安卓的平板系统换成windows,如何将安卓平板系统更换为Windows系统
- 在linux系统里安装windows,在Linux系统里安装Windows——轻松实现双系统环境
- 怎么用手机安windows系统,如何在安卓手机上安装Windows系统
- 下载windows mac系统,Windows与macOS系统下载指南
- 在windows系统中怎样结束当前任务,Windows系统中结束当前任务的方法详解
- 重装windows7系统大概要多久,重装Windows 7系统所需时间详解
- 装一个windows10系统多少钱
- 误删windows7系统图片,误删Windows 7系统图片,如何恢复?
- 在windows怎么运行安卓系统,如何在Windows系统上运行安卓应用
- 新电脑怎么不激活windows系统,新电脑如何不激活Windows系统?轻松操作指南
教程资讯
教程资讯排行