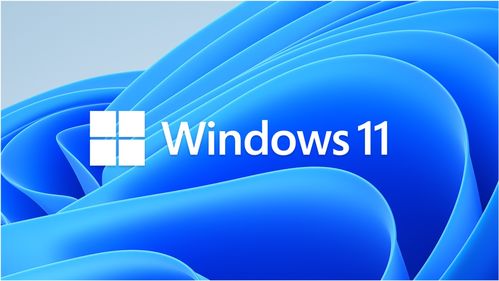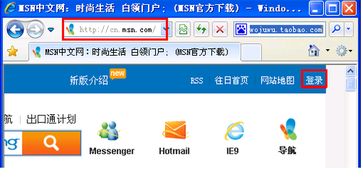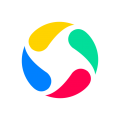怎么改变windows系统字体大小,Windows系统字体大小调整指南
时间:2024-11-23 来源:网络 人气:
Windows系统字体大小调整指南
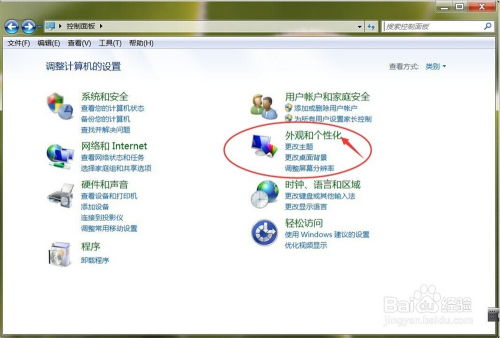
在Windows操作系统中,字体大小的调整可以帮助用户根据个人喜好或视力需求来优化显示效果。以下是一篇详细的指南,帮助您了解如何在Windows系统中调整字体大小。
一、通过系统设置调整字体大小
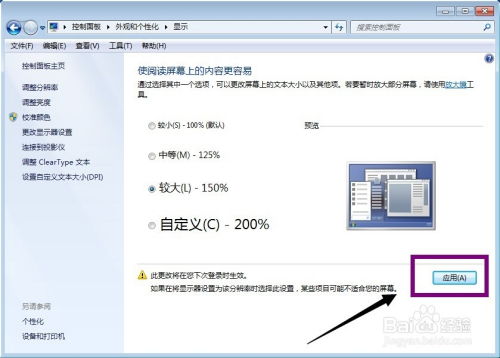
1. 打开“开始”菜单,点击“设置”。
2. 在设置窗口中,选择“系统”。
3. 在系统设置中,点击“显示”。
4. 在显示设置中,找到“缩放与布局”部分。
5. 在“更改文本、应用等项目的大小”下,拖动滑块来调整字体大小。
6. 调整完成后,点击“应用”按钮保存更改。
二、通过控制面板调整字体大小
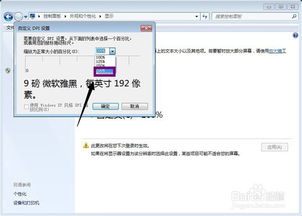
1. 打开“开始”菜单,点击“控制面板”。
2. 在控制面板中,找到并点击“字体”。
3. 在字体窗口中,您可以看到所有已安装的字体。
4. 要调整字体大小,您需要回到“显示”设置,按照上述步骤进行。
三、通过显示设置调整字体大小
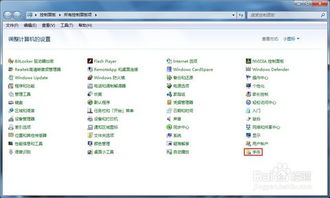
1. 右键点击桌面空白区域,选择“显示设置”。
2. 在显示设置中,找到“缩放与布局”部分。
3. 调整“更改文本、应用等项目的大小”滑块,以改变字体大小。
4. 点击“应用”按钮保存更改。
四、使用快捷键调整字体大小
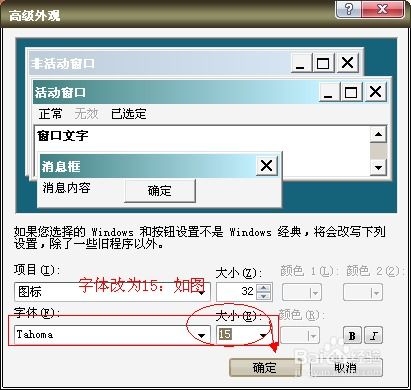
1. 在大多数应用程序中,可以使用快捷键快速调整字体大小。
2. 常用的快捷键包括:
- Ctrl + 加号(+):增大字体大小
- Ctrl + 减号(-):减小字体大小
- Ctrl + 0:恢复默认字体大小
五、使用第三方软件调整字体大小
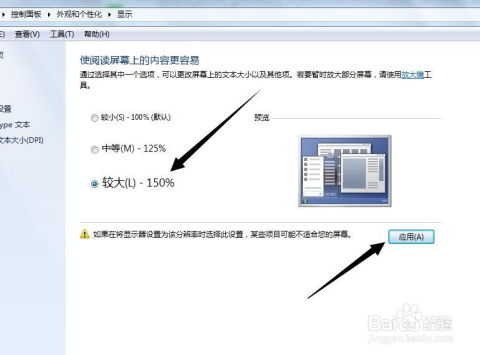
1. 如果您需要更高级的字体调整功能,可以考虑使用第三方软件。
2. 例如,软媒魔方等软件提供了丰富的字体调整选项。
3. 下载并安装软件后,按照软件的指引进行字体大小的调整。
调整Windows系统字体大小是一个简单的过程,您可以根据自己的需求选择合适的方法。通过上述指南,您应该能够轻松地在Windows系统中调整字体大小,以获得更好的阅读体验。
相关推荐
- 双系统给windows磁盘分区,Windows磁盘分区全解析
- 最纯净的windows系统下载,最纯净Windows系统下载指南
- 正版微软系统windows11,微软windows11官网下载地址
- 怎样给windows系统控件注册,什么是Windows系统控件
- 网站提示非windows系统,网站提示非Windows系统,如何应对及解决方案
- 怎么查windows系统使用情况,如何查看Windows系统使用情况
- 现在windows的系统怎么样,Windows系统发展历程及现状分析
- 小米6怎么刷windows系统,小米6刷入Windows系统的详细教程
- 树莓派刷人windows系统,树莓派刷入Windows系统的概述
- 一加7t可以刷windows系统吗,小米刷windows
教程资讯
教程资讯排行