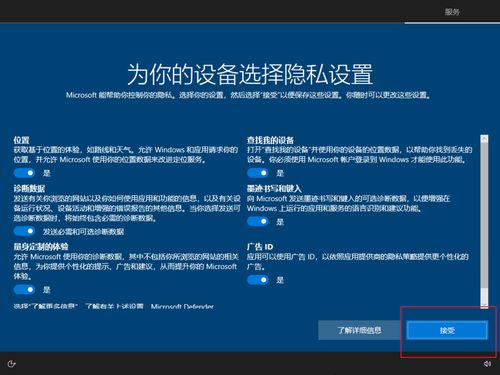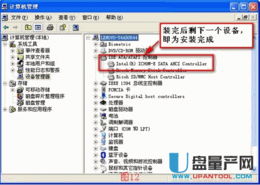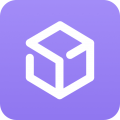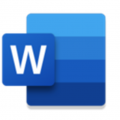用esxi软件pxe装windows系统,使用ESXi软件PXE安装Windows系统详解
时间:2024-11-23 来源:网络 人气:
使用ESXi软件PXE安装Windows系统详解

随着虚拟化技术的普及,VMware ESXi作为一款功能强大的虚拟化平台,被广泛应用于企业级服务器中。PXE(Preboot eXecution Environment,预启动执行环境)技术则允许用户通过网络启动操作系统,无需依赖本地硬盘。本文将详细介绍如何在ESXi软件中利用PXE技术安装Windows系统。
一、准备工作
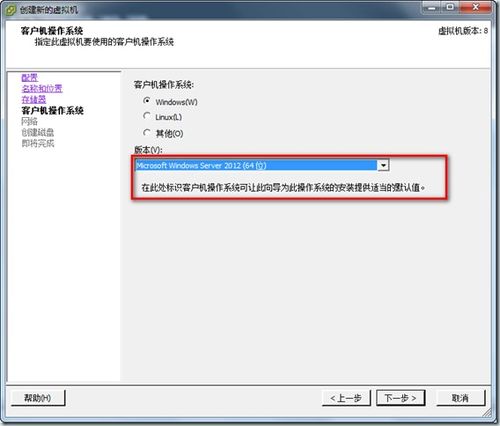
在开始安装之前,我们需要做好以下准备工作:
一台运行VMware ESXi的物理服务器。
一台或多台需要安装Windows系统的虚拟机。
一台具有网络连接的服务器,用于存储Windows系统镜像文件。
网络交换机或路由器,用于连接ESXi服务器和存储服务器。
二、配置ESXi服务器
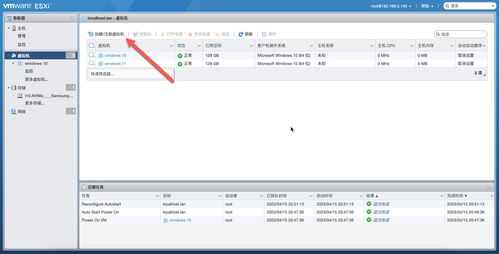
1. 配置ESXi服务器的网络
在ESXi管理控制台中,选择“配置”选项卡,然后点击“网络”选项。在“网络适配器”列表中,找到连接到存储服务器的网络适配器,并配置其IP地址、子网掩码和默认网关。
2. 配置PXE启动服务
在ESXi管理控制台中,选择“配置”选项卡,然后点击“服务”选项。在“服务”列表中,找到“TFTP服务”和“DHCP服务”,并确保它们处于“已启动”状态。
3. 配置TFTP共享
在ESXi管理控制台中,选择“配置”选项卡,然后点击“存储”选项。在“存储”列表中,找到连接到存储服务器的存储设备,并创建一个新的数据存储。将Windows系统镜像文件上传到该数据存储中,并设置共享权限。
三、配置存储服务器
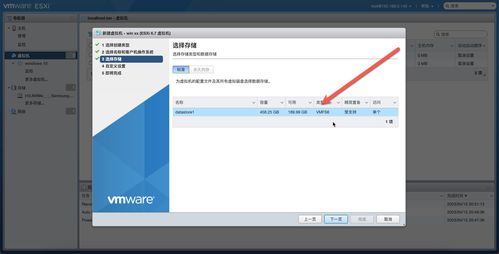
1. 安装TFTP服务器
在存储服务器上,安装TFTP服务器软件,如TFTP Server或TFTP Server Pro。配置TFTP服务器,使其能够访问ESXi服务器配置的TFTP共享。
2. 安装DHCP服务器
在存储服务器上,安装DHCP服务器软件,如Windows Server自带的DHCP服务。配置DHCP服务器,为虚拟机分配IP地址、子网掩码和默认网关。
四、安装Windows系统
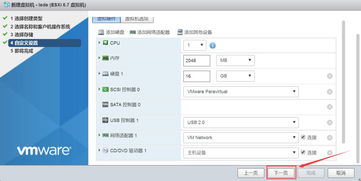
1. 重启虚拟机
在ESXi管理控制台中,选择需要安装Windows系统的虚拟机,然后点击“电源”选项卡,选择“重启”。
2. PXE启动
在虚拟机重启过程中,按下F12键进入PXE启动菜单。选择“从TFTP服务器启动”或“从DHCP服务器启动”,然后按Enter键。
3. 安装Windows系统
按照屏幕提示,选择语言、时间和键盘布局,然后点击“下一步”。选择“自定义(高级)”安装类型,选择“加载驱动程序”,然后点击“下一步”。选择Windows系统镜像文件所在的共享路径,然后点击“下一步”。按照屏幕提示完成Windows系统的安装。
使用ESXi软件PXE安装Windows系统是一种高效、便捷的安装方式。通过本文的介绍,相信您已经掌握了在ESXi环境中利用PXE技术安装Windows系统的步骤。在实际操作过程中,请根据实际情况调整配置,以确保安装过程顺利进行。
相关推荐
- 中国没有windows系统,告别Windows系统
- 中国国安局用windows系统,中国国安局使用Windows系统的现状与考量
- 暂时锁定windows系统的事,Windows系统暂时锁定的重要性与操作方法
- 怎么在电脑从硬盘启动windows系统,如何在电脑上从硬盘启动Windows系统
- 网页版虚拟电脑windows系统,随时随地畅享PC体验
- 一个硬盘装苹果windows系统怎么安装,如何在硬盘上安装苹果和Windows双系统
- 小新padpro安装windows系统,小新Pad Pro安装Windows系统的详细教程
- 怎样联系windows系统管理员,如何联系Windows系统管理员
- 怎么安装启动windows系统还原,如何安装启动Windows系统还原
- 卸载windows mac系统,Mac系统卸载Windows双系统教程
教程资讯
教程资讯排行