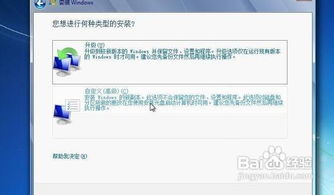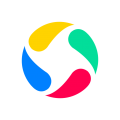在windows安装linux操作系统, 什么是WSL
时间:2024-11-23 来源:网络 人气:
在Windows系统中安装Linux操作系统的详细指南
随着开源软件的普及和Linux系统的不断发展,越来越多的用户开始尝试在Windows系统中安装Linux操作系统。这不仅能够帮助用户体验不同的操作系统,还能在开发、测试等场景中提供更多的灵活性。本文将详细介绍如何在Windows系统中安装Linux操作系统,包括使用WSL(Windows Subsystem for Linux)和双系统安装两种方法。
什么是WSL

WSL是微软推出的一项功能,允许在Windows 10和Windows 11上运行Linux二进制程序。WSL不需要虚拟机或模拟器,可以直接在Windows内核上运行,从而提供更好的性能和兼容性。
使用WSL安装Linux系统

1. 启用WSL
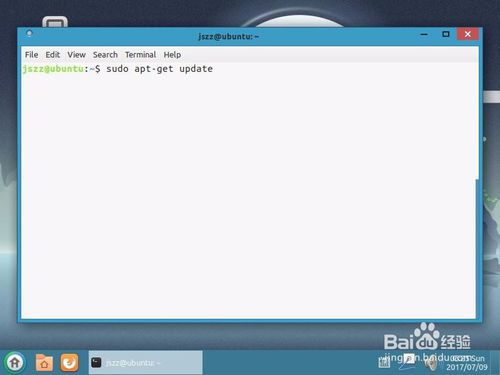
在Windows 10或Windows 11中,首先需要启用WSL功能。可以通过以下步骤进行操作:
打开“设置”
选择“更新与安全”
点击“Windows功能”
在搜索框中输入“WSL”
勾选“Windows Subsystem for Linux (WSL)”
点击“确定”并重启计算机
2. 安装Linux发行版
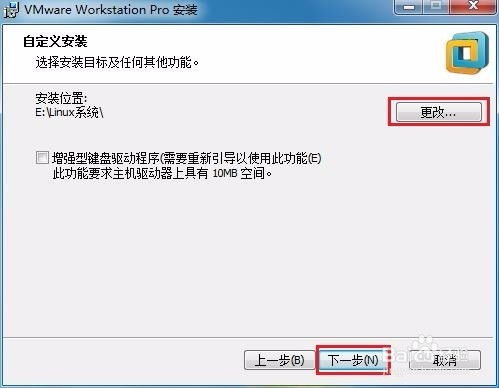
启用WSL后,可以通过微软商店安装各种Linux发行版,如Ubuntu、Debian、Fedora等。
打开微软商店
搜索并选择你喜欢的Linux发行版
点击“获取”或“安装”
3. 启动并配置Linux发行版

安装完成后,可以通过以下步骤启动并配置Linux发行版:
在开始菜单中搜索你安装的Linux发行版名称
点击“打开”
按照提示完成配置,如设置用户名和密码
双系统安装Linux系统

1. 准备硬盘空间
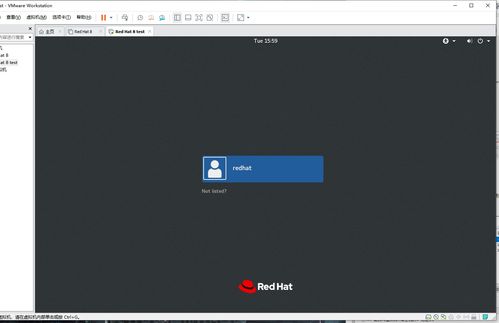
在安装双系统之前,需要确保你的硬盘上有足够的空闲空间。你可以通过以下步骤查看硬盘空间:
打开“此电脑”
右键点击你的硬盘,选择“属性”
查看“磁盘空间”部分
2. 创建新的分区
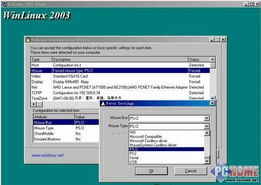
在安装Linux系统之前,需要为Linux创建一个新的分区。可以通过以下步骤进行操作:
打开“控制面板”
选择“管理”
点击“存储”
选择你的硬盘,点击“磁盘管理”
右键点击未分配的磁盘空间,选择“新建简单卷”
按照提示完成分区创建
3. 安装Linux系统
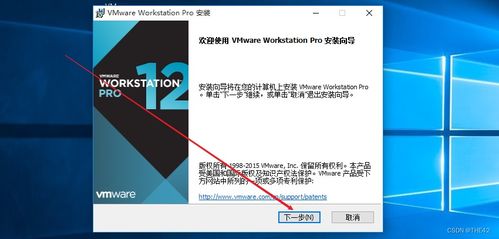
选择你喜欢的Linux发行版,按照安装向导进行操作。在安装过程中,选择将Linux系统安装在刚才创建的分区上。
4. 配置双系统启动

安装完成后,需要配置双系统启动。可以通过以下步骤进行操作:
打开“设置”
选择“更新与安全”
点击“恢复”
选择“高级启动”
点击“立即重新启动”
在启动选项中,选择你的Linux发行版
通过以上步骤,你可以在Windows系统中安装Linux操作系统。无论是使用WSL还是双系统安装,都能让你在Windows和Linux之间自由切换,体验不同的操作系统带来的便利。
相关推荐
- 怎么安装正版windows7系统盘,如何安装正版Windows 7系统盘
- 为什么windows系统越多越麻烦,为什么Windows系统越多越麻烦?
- 小米3刷windows电脑系统,体验全面屏手机的全新可能
- 怎么把windows系统卸载不了怎么办,Windows系统卸载不了怎么办?解决方法大揭秘
- 为什么要启动windows系统,为什么要启动Windows系统?
- 在哪里下WINDOWS 10系统
- 微软原版windows7系统下载,微软原版Windows 7系统下载指南
- 怎么把windows电脑系统拷贝,如何将Windows电脑系统进行拷贝
- 重置系统后windows未激活,重置系统后Windows未激活的解决方法
- 在windows安装系统怎么安装程序,Windows系统安装程序详解
教程资讯
教程资讯排行