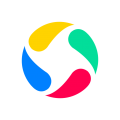怎么查看windows系统权限,如何查看Windows系统权限
时间:2024-11-23 来源:网络 人气:
如何查看Windows系统权限
在Windows操作系统中,权限管理是确保系统安全的重要环节。正确地查看和管理系统权限,可以帮助用户了解当前账户的权限状态,以及如何调整权限以适应不同的需求。以下是一篇详细介绍如何查看Windows系统权限的文章。
一、了解Windows系统权限的基本概念
在Windows系统中,权限分为以下几类:
用户权限:指用户账户在系统中的权限,如读取、写入、执行等。
文件权限:指文件或文件夹的权限,决定哪些用户可以访问、修改或删除文件。
组权限:指用户组在系统中的权限,组权限会影响到组内所有成员的权限。
二、查看用户权限
要查看用户权限,可以通过以下几种方法:
1. 使用“控制面板”查看用户权限
步骤:
打开“控制面板”,点击“用户账户”。
在“用户账户”页面中,点击“更改账户类型”。
选择要查看权限的用户账户,然后点击“更改权限”。
在弹出的窗口中,可以看到该用户账户的权限设置。
2. 使用“本地用户和组”查看用户权限
步骤:
按下“Win + R”键,输入“lusrmgr.msc”并按回车。
在“本地用户和组”窗口中,展开“用户”或“组”节点。
右键点击要查看权限的用户账户或组,选择“属性”。
在弹出的窗口中,可以看到该用户账户或组的权限设置。
三、查看文件权限
要查看文件权限,可以通过以下几种方法:
1. 使用文件属性窗口查看文件权限
步骤:
右键点击要查看权限的文件或文件夹,选择“属性”。
在“组或用户名称”列表中,可以看到各个用户账户或组的权限设置。
2. 使用命令行查看文件权限
步骤:
按下“Win + R”键,输入“cmd”并按回车。
在命令行窗口中,输入以下命令:
```
cacls 文件路径
```
命令执行后,可以看到文件权限的详细信息。
四、查看组权限
要查看组权限,可以通过以下方法:
1. 使用“本地用户和组”查看组权限
步骤:
按下“Win + R”键,输入“lusrmgr.msc”并按回车。
在“本地用户和组”窗口中,展开“组”节点。
右键点击要查看权限的组,选择“属性”。
在弹出的窗口中,可以看到该组的权限设置。
通过以上方法,用户可以轻松地查看Windows系统中的用户权限、文件权限和组权限。在实际操作中,合理地管理权限,可以有效提高系统的安全性。
相关推荐
- 双系统windows黑屏有鼠标,双系统Windows黑屏有鼠标的解决方法详解
- 系统激活工具没有激活windows,系统激活工具失效,Windows系统无法激活的解决方案
- 下载windows系统出现错误,Windows系统下载出现错误?教你轻松解决!
- 小米重装windows系统下载软件,下载软件全攻略
- 系统故障重启windows,原因分析与解决方法
- 先锋主机出现windows系统,先锋主机搭载Windows系统,引领高性能游戏体验
- 系统软件是windows吗,系统软件的定义与Windows的关系
- 为什么Windows10系统不稳定
- 微软手机连接windows系统升级,微软手机连接Windows系统升级,体验无缝衔接
- 下载windows系统的网站免费,探索纯净安全的Windows系统下载——免费网站推荐
教程资讯
教程资讯排行