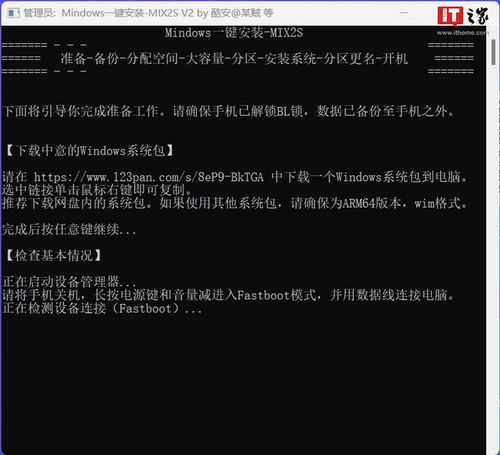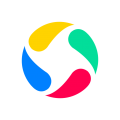怎么改windows系统桌面图标大小,电脑桌面图标大小怎么调回正常比例
时间:2024-11-23 来源:网络 人气:
如何更改Windows系统桌面图标大小
Windows系统的桌面图标大小可以根据用户的个人喜好和需求进行调整。调整图标大小不仅可以改善视觉效果,还能提高桌面操作的便捷性。以下将详细介绍如何在Windows系统中更改桌面图标大小。
方法一:通过查看选项调整图标大小
在Windows系统中,可以通过查看选项来调整桌面图标的大小。
1. 右键点击桌面空白处:在桌面的任意空白区域右键点击,选择“查看”。
2. 选择图标大小:在弹出的菜单中,你可以看到“大图标”、“中等图标”和“小图标”三个选项。根据你的需求选择合适的图标大小。
方法二:使用Ctrl键和鼠标滚轮调整图标大小
如果你想要快速调整图标大小,可以使用Ctrl键和鼠标滚轮。
1. 按住Ctrl键:在桌面上按住Ctrl键。
2. 滚动鼠标滚轮:向前滚动鼠标滚轮,图标会变大;向后滚动鼠标滚轮,图标会变小。
方法三:调整屏幕分辨率来改变图标大小
屏幕分辨率的高低也会影响桌面图标的大小。
1. 右键点击桌面空白处:在桌面的任意空白区域右键点击,选择“显示设置”。
2. 调整分辨率:在弹出的窗口中,你可以看到不同的分辨率选项。选择一个较高的分辨率,图标会相应变小;选择一个较低的分辨率,图标会相应变大。
方法四:通过显示设置调整图标大小
在Windows 10系统中,可以通过显示设置来调整桌面图标的大小。
1. 进入显示设置:在桌面任意空白区域右键点击,选择“显示设置”。
2. 选择缩放与布局:在左侧菜单中,选择“缩放与布局”。
3. 调整桌面图标大小:在右侧窗口中,找到“更改桌面图标大小”选项,选择合适的大小。
方法五:使用第三方软件调整图标大小
除了以上方法,你还可以使用第三方软件来调整桌面图标的大小。
1. 下载并安装第三方软件:在网络上搜索并下载一款适合的桌面图标调整软件。
2. 调整图标大小:按照软件的说明,调整桌面图标的大小。
通过以上方法,你可以轻松地在Windows系统中调整桌面图标的大小。根据自己的需求和喜好,选择合适的方法进行调整,让你的电脑桌面更加美观和实用。
作者 小编
相关推荐
- 新的windows操作系统,Windows操作系统的发展历程与未来展望
- 手机一键刷windows系统,安卓刷windows系统工具下载
- 怎么升windows10系统
- 双系统windows黑屏有鼠标,双系统Windows黑屏有鼠标的解决方法详解
- 系统激活工具没有激活windows,系统激活工具失效,Windows系统无法激活的解决方案
- 下载windows系统出现错误,Windows系统下载出现错误?教你轻松解决!
- 小米重装windows系统下载软件,下载软件全攻略
- 系统故障重启windows,原因分析与解决方法
- 先锋主机出现windows系统,先锋主机搭载Windows系统,引领高性能游戏体验
- 系统软件是windows吗,系统软件的定义与Windows的关系
教程资讯
教程资讯排行