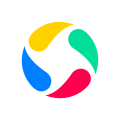怎么样更换windows系统盘,如何更换Windows系统盘?详细步骤解析
时间:2024-11-23 来源:网络 人气:
如何更换Windows系统盘?详细步骤解析
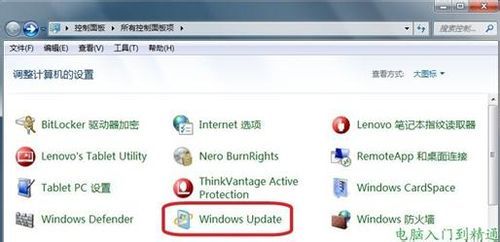
随着电脑硬件的更新换代,更换系统盘成为许多用户的需求。本文将详细解析如何在不重装系统的情况下更换Windows系统盘,帮助您轻松完成这一操作。
准备工作
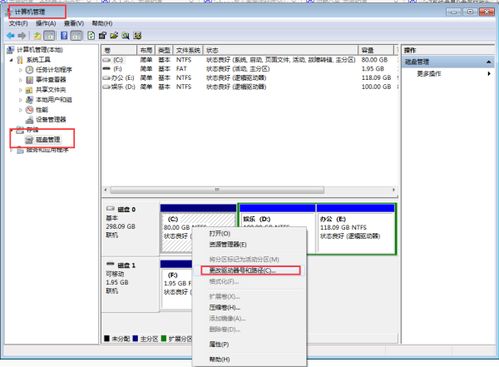
在开始更换系统盘之前,请确保您已经做好了以下准备工作:
准备一块新的硬盘,其容量应大于原系统盘的容量。
备份原系统盘中重要的数据,以防万一。
确保新硬盘已经格式化,并且没有分区。
进入WinPE环境

为了在更换系统盘时访问新硬盘和旧系统盘,我们需要进入WinPE环境。
将新硬盘、旧系统盘和WinPE启动盘插入电脑。
开机时进入BIOS,调整开机启动项,将WinPE启动盘设置为第一启动项。
重启电脑,进入WinPE环境。
查看硬盘分区表类型
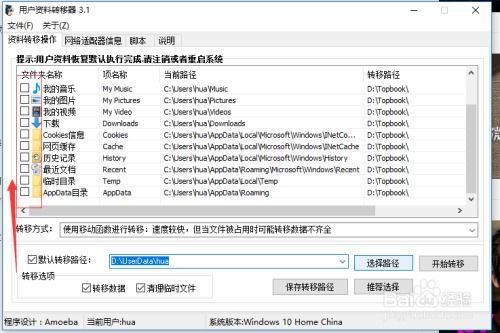
在WinPE环境中,我们需要确认旧系统盘的分区表类型,以便后续操作。
打开分区工具,如DiskGenius。
选择旧系统盘,查看其分区表类型。
确保分区表类型为GPT(适用于UEFI引导方式)。
创建启动引导文件
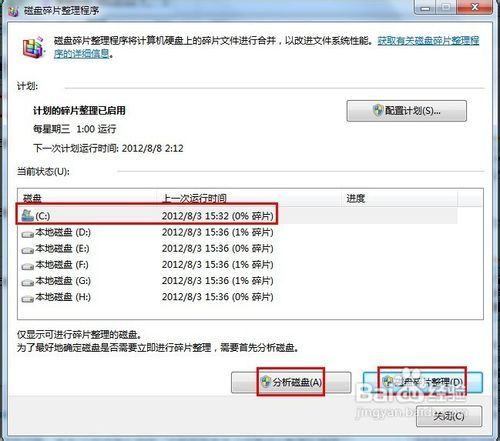
在WinPE环境中,我们需要在新硬盘上创建启动引导文件。
选择新硬盘,使用分区工具创建主分区。
在新硬盘的主分区上创建启动引导文件。
将旧系统盘的启动引导文件复制到新硬盘的主分区中。
设置新硬盘为活动分区
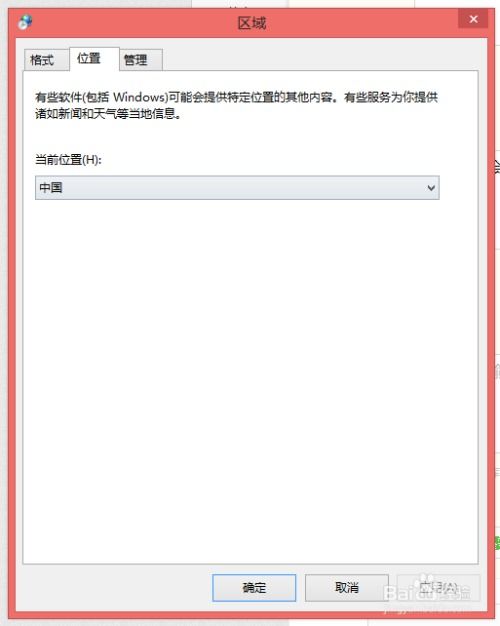
为了使新硬盘能够启动系统,我们需要将其设置为活动分区。
在分区工具中,选择新硬盘的主分区。
将新硬盘的主分区设置为活动分区。
完成系统迁移
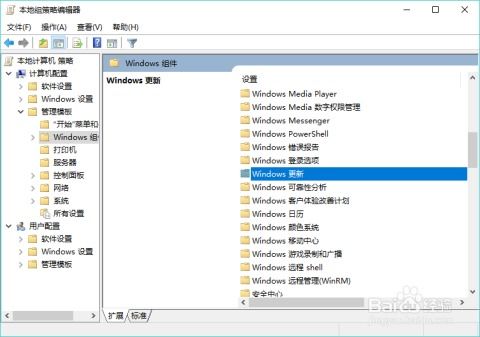
在完成上述步骤后,系统迁移已经完成。以下是后续操作:
重启电脑,从新硬盘启动。
进入BIOS,调整开机启动项,将新硬盘设置为第一启动项。
确认系统正常运行,并检查数据完整性。
注意事项
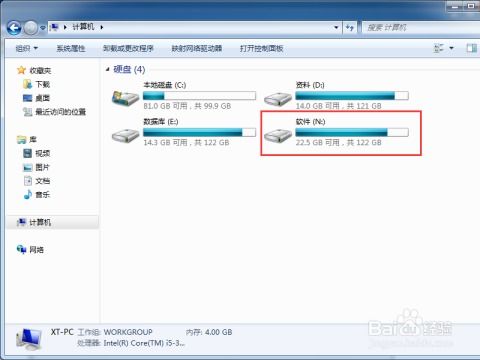
在更换Windows系统盘的过程中,请注意以下事项:
确保在操作过程中备份重要数据。
在更换系统盘之前,了解硬盘分区表类型和引导方式。
在设置新硬盘为活动分区时,确保操作正确。
相关推荐
- 最古老的windows系统,windows操作系统从1983到1998范文文字
- 微软现在还卖Windows7系统吗,微软是否仍在销售Windows 7系统?
- 现在电脑都用windows几系统吗,当前电脑操作系统使用现状分析
- 下windows7系统还原步骤图解,Windows 7系统还原步骤图解,轻松解决系统故障
- 系统盘windows文件夹60g,优化空间,提升系统性能
- 怎么区分windows10系统是不是正版
- 调整windows系统字体,个性化你的桌面体验
- 硬件服务器安装windows系统,硬件服务器安装Windows系统的详细教程
- 怎样删除苹果电脑的windows系统,苹果电脑如何彻底删除Windows系统
- 现在什么手机是 Windows系统,当前市场上支持Windows系统的手机盘点
教程资讯
教程资讯排行