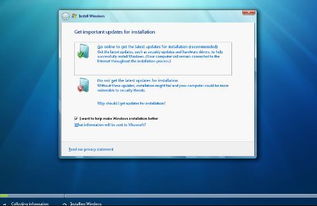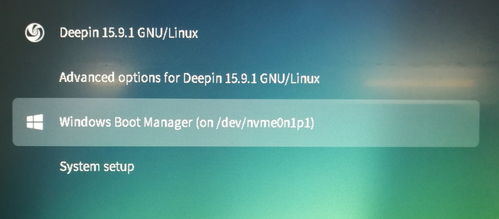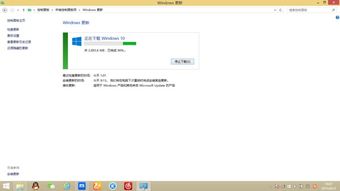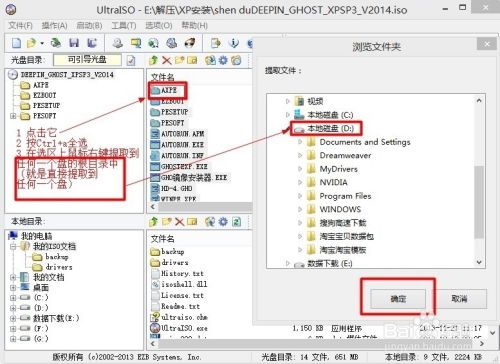怎么windows7系统还原,轻松恢复系统至稳定状态
时间:2024-11-22 来源:网络 人气:
Windows 7系统还原教程:轻松恢复系统至稳定状态

随着电脑使用时间的增长,系统可能会出现各种问题,如卡顿、蓝屏、程序错误等。这时,系统还原功能可以帮助您恢复到之前的稳定状态。以下是Windows 7系统还原的详细步骤,让您轻松应对系统问题。
一、开启系统还原功能

在开始还原系统之前,首先需要确保系统还原功能已经开启。以下是开启系统还原功能的步骤:
点击“开始”按钮,选择“控制面板”。
在控制面板中,找到并点击“系统和安全”。
在“系统和安全”下,找到并点击“系统保护”。
在“系统保护”窗口中,选择要保护的磁盘,点击“配置”。
在弹出的窗口中,勾选“启用系统保护”,然后点击“确定”。
根据提示,调整磁盘使用量大小,并点击“确定”。
二、创建还原点
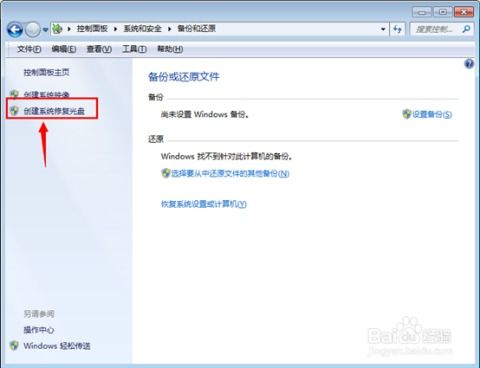
为了在系统出现问题时能够恢复到稳定状态,建议定期创建还原点。
在“系统保护”窗口中,点击“创建”。
在弹出的窗口中,输入还原点的描述信息,如“创建于2023年4月1日”,然后点击“创建”。
等待系统创建还原点,完成后点击“关闭”。
三、系统还原步骤

当系统出现问题时,可以按照以下步骤进行系统还原:
点击“开始”按钮,选择“控制面板”。
在控制面板中,找到并点击“备份和还原”。
在“备份和还原”窗口中,点击“还原系统设置或计算机”。
在弹出的窗口中,点击“下一步”。
选择要还原到的还原点,点击“下一步”。
根据提示,确认还原操作,点击“完成”。
四、使用系统映像进行还原

除了使用还原点进行系统还原外,还可以使用系统映像进行还原。以下是使用系统映像进行还原的步骤:
在“备份和还原”窗口中,点击“创建系统映像”。
在弹出的窗口中,选择要备份的磁盘,点击“下一步”。
选择备份映像的位置,点击“下一步”。
根据提示,确认备份映像的设置,点击“开始创建映像”。
等待系统映像创建完成,完成后点击“关闭”。
五、注意事项
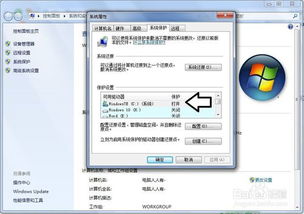
在进行系统还原时,请注意以下事项:
在还原系统之前,请确保重要数据已备份。
还原系统过程中,请不要关闭电脑或断开电源。
如果系统还原失败,可以尝试使用安装光盘启动电脑,然后进行系统修复。
相关推荐
- 闲鱼上卖的windows系统盘
- 双系统windows10 deepin,windows10 deepin
- 下windows系统下载不下来,为什么Windows系统下载不下来?常见原因及解决方案
- 重置系统后自动安装Windows,轻松解决系统问题
- 怎样关闭windows 系统还原,如何关闭Windows系统还原功能?
- 优化windows764位系统,深度优化Windows 7 64位系统,提升性能与稳定性
- 怎么取消windows10系统更新
- 移动硬盘启动不了windows系统安装,移动硬盘启动不了Windows系统安装的常见原因及解决方法
- 最近电脑Windows系统
- 手机装windows 系统,安卓手机安装Windows系统的全攻略
教程资讯
教程资讯排行