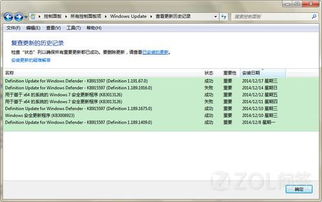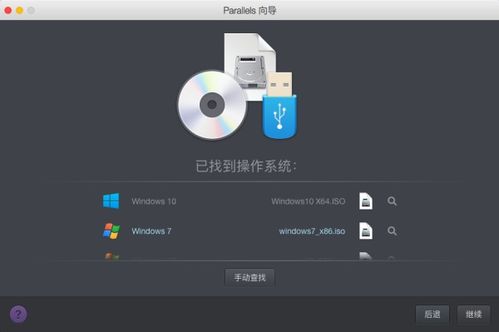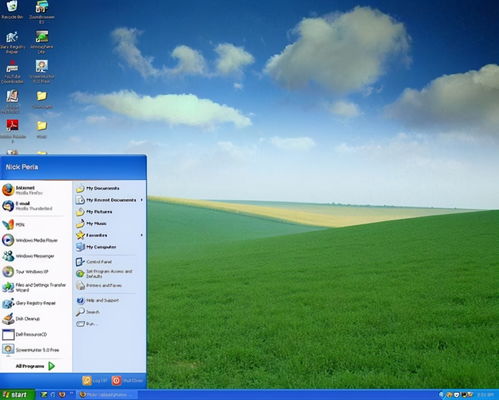怎么清理windows系统垃圾,如何高效清理Windows系统垃圾,提升电脑运行速度
时间:2024-11-22 来源:网络 人气:
如何高效清理Windows系统垃圾,提升电脑运行速度
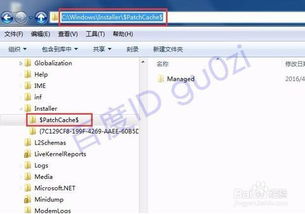
一、使用系统自带的清理工具
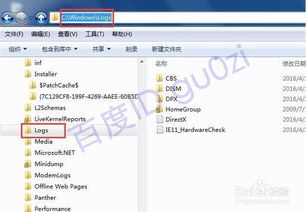
Windows系统自带了一些清理工具,如“磁盘清理”和“清理向导”,可以帮助用户清理不必要的文件。
1.1 磁盘清理
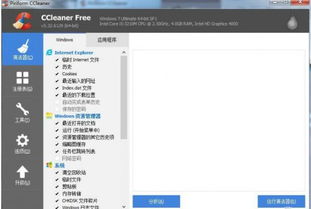
步骤:
打开“我的电脑”,右键点击需要清理的磁盘,选择“属性”。
在“属性”窗口中,点击“磁盘清理”按钮。
勾选要清理的文件类型,如“临时文件”、“系统缓存”等。
点击“确定”开始清理。
1.2 清理向导
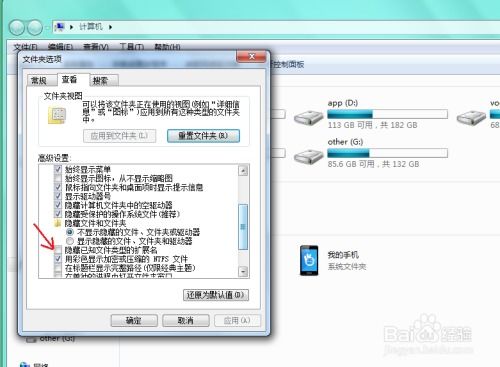
步骤:
在“开始”菜单中搜索“清理向导”。
运行清理向导,根据提示进行操作。
二、使用第三方清理软件
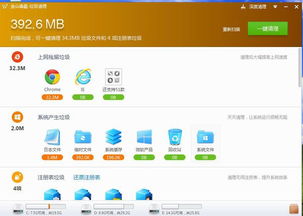
市面上有很多优秀的第三方清理软件,如CCleaner、Windows清理助手等,它们提供了更全面、更便捷的清理功能。
2.1 CCleaner
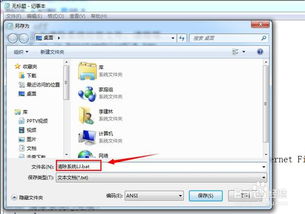
CCleaner是一款功能强大的清理软件,可以清理浏览器垃圾、系统垃圾、注册表垃圾等。
步骤:
下载并安装CCleaner。
运行CCleaner,选择要清理的项目。
点击“运行分析”。
分析完成后,点击“删除文件”。
2.2 Windows清理助手
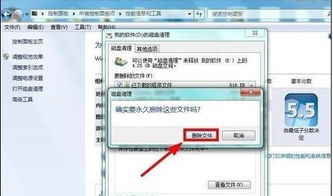
Windows清理助手是一款绿色、免费的清理工具,可以彻底清理恶意软件、系统垃圾等。
步骤:
下载并安装Windows清理助手。
运行Windows清理助手,选择“系统扫描”。
扫描完成后,点击“清理”。
三、定期检查磁盘碎片
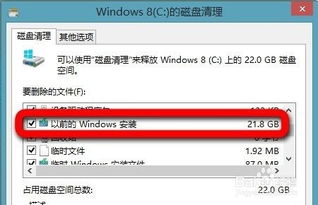
磁盘碎片会导致文件读写速度变慢,定期检查磁盘碎片可以提升电脑运行速度。
步骤:
打开“我的电脑”,右键点击需要检查的磁盘,选择“属性”。
点击“检查”按钮,根据提示进行操作。
四、优化启动项
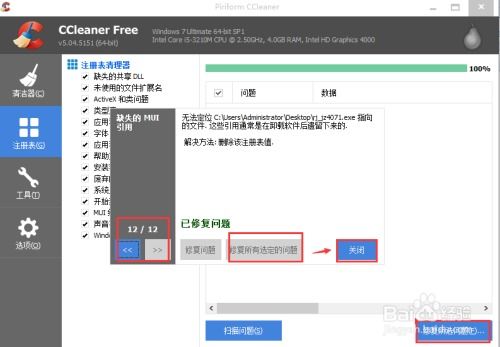
过多的启动项会导致电脑启动速度变慢,定期优化启动项可以提高电脑启动速度。
步骤:
在“开始”菜单中搜索“任务管理器”。
禁用不必要的启动项。
五、定期备份重要数据
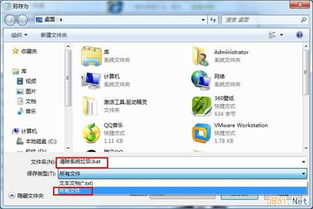
定期备份重要数据可以防止数据丢失,同时也有助于清理系统垃圾。
步骤:
选择合适的备份工具,如Windows自带的备份和还原功能。
根据提示进行操作,将重要数据备份到外部存储设备。
通过以上方法,您可以有效地清理Windows系统垃圾,提升电脑运行速度。定期进行系统清理,可以让您的电脑始终保持最佳状态。
相关推荐
- 系统显示windows未激活是什么意思,系统显示Windows未激活是什么意思?
- 在windows系统下来安装mac系统,在Windows系统下安装Mac系统的详细步骤
- 怎样安装windows10系统更新
- 为什么更新不了windows系统更新不了,为什么Windows系统更新不了?常见原因及解决方法
- 选择windows还是os系统盘,选择哪个更合适?
- 怎么mac系统转windows系统,苹果电脑安装了windows系统怎么返回苹果系统
- 双Windows系统设置引导,双Windows系统设置引导教程
- 支持windows系统的掌机,便携与性能的完美结合
- 雨人windows系统,高效、稳定、易用的个人电脑操作系统
- 怎么用u盘装windows xp系统,如何使用U盘安装Windows XP系统
教程资讯
教程资讯排行