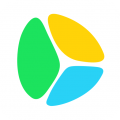虚拟机windows系统重置密码,虚拟机Windows系统重置密码全攻略
时间:2024-11-06 来源:网络 人气:
虚拟机Windows系统重置密码全攻略

在虚拟机环境中,由于频繁的测试和部署,有时会遇到忘记Windows系统密码的情况。本文将详细介绍如何在虚拟机中重置Windows系统的密码,帮助您轻松解决这一问题。
一、使用PE系统ISO加载方式重置密码

1. 下载PE系统ISO镜像
首先,您需要下载一个PE系统ISO镜像,如老毛桃PE。您可以通过官方网站或其他渠道获取该镜像。
2. 将ISO镜像上传到虚拟机
使用VMware vSphere Client打开虚拟机配置页面,将下载的ISO镜像上传到服务器磁盘LUN。
3. 设置虚拟机从ISO文件引导
在虚拟机配置页面中,设置虚拟机从光驱ISO文件引导,加载您下载的ISO文件,并强制虚拟机从BIOS启动。
4. 进入PE系统并重置密码
启动虚拟机后,进入PE系统,选择“09 Windows密码工具”,回车进入设置绕过界面。然后进入系统登录页面,不用输入任何密码,直接点击右箭头进入系统。
在系统桌面,点击计算机右键,选择“管理”,进入本地用户密码修改页面,修改密码后确定,重启系统即可使用新密码登录。
二、使用Windows系统内置的密码重置功能

1. 创建密码重置磁盘
在Windows系统中,您可以通过创建密码重置磁盘来重置密码。点击“用户账户和家庭安全”,然后点击“用户账户”,选择“创建密码重置磁盘”,按照提示操作即可。
2. 使用密码重置磁盘重置密码
当您忘记密码无法登录系统时,将密码重置磁盘插入电脑,按照提示操作即可重置密码。
三、使用第三方工具重置密码

1. 选择合适的第三方工具
市面上有许多第三方工具可以帮助您重置Windows系统密码,如Windows Password Refixer、Windows Password Rescuer等。
2. 使用第三方工具重置密码
下载并安装第三方工具,按照提示操作即可重置密码。
四、注意事项

1. 在重置密码过程中,请确保虚拟机处于正常工作状态。
2. 重置密码后,请妥善保管新密码,避免再次忘记。
3. 如果您在重置密码过程中遇到问题,可以查阅相关资料或寻求专业人士的帮助。
相关推荐
- 小米平板电脑windows系统,跨界体验,高效办公
- 怎么取消windows系统的登录密码, 准备工作
- 怎么删除苹果双系统中的windows,苹果双系统中如何删除Windows系统
- 系统磁盘清理Windows更新清理不掉,Windows更新清理文件无法删除?
- 准备配置Windows系统,Windows系统“准备配置Windows”问题解析及解决方法
- 为mac安装windows系统,Mac安装Windows系统的详细指南
- 用windows pe安装系统安装教程,Windows PE系统安装教程
- 怎么下载windows7 32位系统安装,如何下载Windows 7 32位系统安装包
- 虚拟机中的windows系统忘记密码,虚拟机中Windows系统忘记密码的解决方法
- 苏联的windows xp系统,苏联版windows xp你见过吗
教程资讯
教程资讯排行
- 1 迅雷敏感文件无法下载,迅雷敏感文件无法下载?教你轻松解决
- 2 ps3破解系统升级4.76,操作指南与注意事项
- 3 魔百盒cm101s系统升级,2023移动魔百盒cm101s破解刷机固件下载
- 4 信息系统集成费标准,费用构成与计算方法
- 5 华硕x550v系统升级,轻松提升电脑性能
- 6 中国电信在线投诉平台,中国电信在线投诉平台——您的权益守护者
- 7 海湾多线模块接线图,海湾多线模块接线图详解
- 8 dpos订货系统,提升供应链效率的数字化解决方案
- 9 可穿戴设备 英文,Iroducio o Wearable Devices
- 10 xp电脑开机后进不了系统,XP电脑开机后进不了系统的常见原因及解决方法