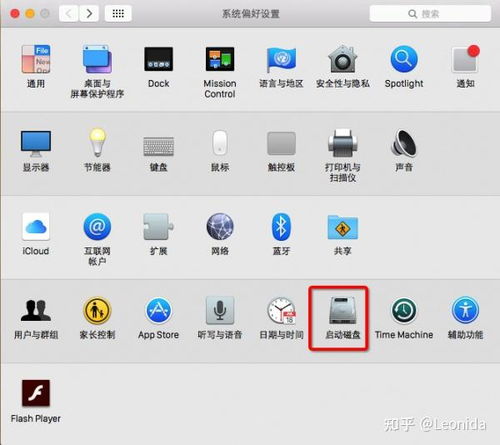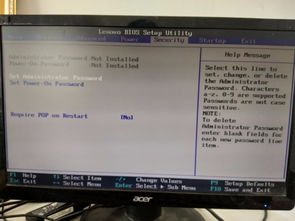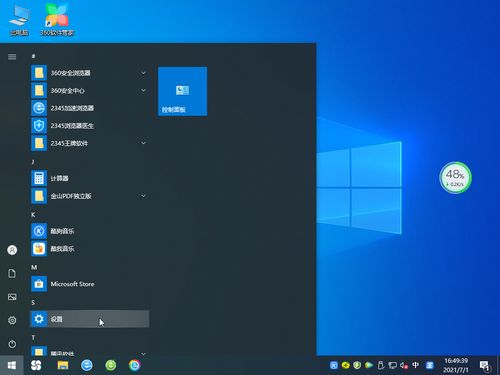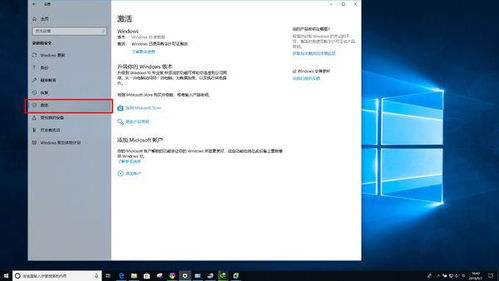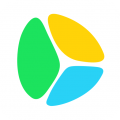系统未能连接一个windows服务,windows服务包1下载安装
时间:2024-11-06 来源:网络 人气:
系统提示“未能连接一个Windows服务”怎么办?全面解析及解决方法
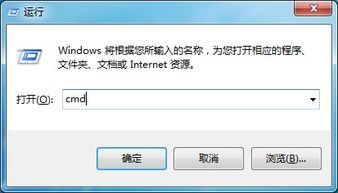
在Windows操作系统中,我们经常会遇到各种问题,其中“未能连接一个Windows服务”的提示信息可能会让不少用户感到困惑。本文将全面解析这一问题的原因,并提供详细的解决方法,帮助您轻松应对。
首先,我们来了解一下“未能连接一个Windows服务”这一提示信息的原因。通常情况下,出现此类问题有以下几种可能:
服务未启动:某些系统服务可能因为各种原因没有启动,导致无法连接。
服务配置错误:服务配置不当,如服务路径错误、权限不足等,也可能导致无法连接。
系统文件损坏:系统文件损坏或丢失也可能导致服务无法正常启动。
第三方软件干扰:某些第三方软件可能会干扰系统服务的正常运行。
针对以上原因,我们可以采取以下方法来解决问题:
1. 使用管理员账户登录系统。
2. 按下Win + R键,在运行框中输入“services.msc”,按回车键打开服务管理器。
3. 在服务列表中找到需要启动的服务,右键点击选择“属性”。
4. 在“常规”选项卡中,将“启动类型”设置为“自动”,然后点击“启动”按钮。
5. 关闭服务管理器,重启电脑即可。
1. 使用管理员账户登录系统。
2. 按下Win + R键,在运行框中输入“services.msc”,按回车键打开服务管理器。
3. 在服务列表中找到需要修改配置的服务,右键点击选择“属性”。
4. 在“常规”选项卡中,检查服务路径是否正确,如有必要进行修改。
5. 在“安全”选项卡中,确保服务拥有足够的权限。
6. 关闭服务管理器,重启电脑即可。
1. 使用管理员账户登录系统。
2. 按下Win + X键,选择“Windows PowerShell(管理员)”。
3. 在命令提示符中输入以下命令,按回车键执行:
DISM.exe /Online /Cleanup-image /CheckHealth
4. 执行完成后,再次输入以下命令,按回车键执行:
DISM.exe /Online /Cleanup-image /ScanHealth
5. 最后,输入以下命令,按回车键执行:
DISM.exe /Online /Cleanup-image /RestoreHealth
6. 执行完成后,重启电脑即可。
1. 使用管理员账户登录系统。
2. 打开控制面板,选择“程序”。
3. 在“程序和功能”中,找到并卸载可能干扰系统服务的第三方软件。
4. 重启电脑即可。
通过以上方法,我们可以解决“未能连接一个Windows服务”的问题。在实际操作过程中,请根据具体情况选择合适的方法。如果问题依然存在,建议您寻求专业技术人员帮助。
相关推荐
- 双系统 抹掉windows,如何抹掉苹果电脑上的Windows系统
- 重装系统开机卡在正在启动windows
- 新款windows10系统激活防火墙,如何激活电脑windows10系统专业版
- 装系统正版windows10,微软官网中国官网windows10正版系统下载
- 装完win7系统重启windows蓝屏,装完win7系统重启后出现蓝屏问题的解决方法
- 装正版windows系统下载软件,如何下载正版Windows系统安装软件
- 装windows10系统会不会卡,win10和win11哪个好用流畅哪个好
- 腾讯云服务器windows系统下载地址,腾讯云服务器登录入口
- 为什么windows系统这么大,为什么Windows系统文件如此庞大?
- 云骑士装windows10系统,云骑士装机大师官网
教程资讯
教程资讯排行
- 1 迅雷敏感文件无法下载,迅雷敏感文件无法下载?教你轻松解决
- 2 ps3破解系统升级4.76,操作指南与注意事项
- 3 魔百盒cm101s系统升级,2023移动魔百盒cm101s破解刷机固件下载
- 4 信息系统集成费标准,费用构成与计算方法
- 5 华硕x550v系统升级,轻松提升电脑性能
- 6 中国电信在线投诉平台,中国电信在线投诉平台——您的权益守护者
- 7 海湾多线模块接线图,海湾多线模块接线图详解
- 8 dpos订货系统,提升供应链效率的数字化解决方案
- 9 可穿戴设备 英文,Iroducio o Wearable Devices
- 10 xp电脑开机后进不了系统,XP电脑开机后进不了系统的常见原因及解决方法