
安卓系统插电脑,打造个性化移动办公体验
时间:2025-05-12 来源:网络 人气:
亲爱的手机控们,你们是不是也有过这样的经历:手里拿着安卓手机,突然想看看电脑上的某个文件,或者想直接在电脑上操作手机里的应用?别急,今天就来教你们如何轻松地将安卓系统插电脑,让你手机和电脑无缝连接,享受双屏的乐趣!
一、连接大法:数据线篇

首先,你得准备一根数据线,最好是原装的那根,这样连接起来更稳定。接下来,咱们就一步步来操作吧!
1. 手机端准备:把手机充电口对准数据线,轻轻一插,手机就“嗖”地一下被“吸”进了电脑的怀抱。
2. 电脑端准备:打开电脑,看看屏幕右下角有没有出现一个USB连接的图标,如果有,那就说明手机已经成功连接到电脑了。
3. 打开手机设置:点击手机屏幕下方的“设置”图标,然后找到“更多”或“系统”选项。
4. 开启USB调试:在“更多”或“系统”里,找到“开发者选项”,然后打开它。在开发者选项里,找到“USB调试”,把它勾上。
5. 选择连接方式:这时候,电脑会弹出一个小窗口,让你选择连接方式。选择“传输文件”或“MTP(媒体传输协议)”即可。
6. 电脑端操作:在电脑上,打开“我的电脑”,你会看到一个新的移动硬盘图标,那就是你的手机了。现在,你可以像操作U盘一样,在手机和电脑之间传输文件了。
二、无线连接:摆脱线缆束缚
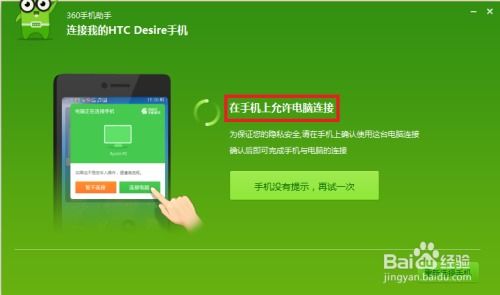
如果你不想被线缆束缚,也可以尝试无线连接。以下是无线连接的步骤:
1. 安装Anlink软件:在电脑上下载并安装Anlink软件。
2. 手机端设置:打开手机设置,找到“系统”或“关于手机”,然后点击“开发者选项”,打开“USB调试”。
3. 连接电脑:用数据线将手机和电脑连接一次,然后断开。之后,电脑会自动搜索到你的手机。
4. 选择连接方式:在Anlink软件中,选择“无线连接”,然后按照提示操作。
5. 电脑端操作:在Anlink软件中,你会看到手机屏幕的镜像,现在你可以用电脑的鼠标和键盘来操作手机了。
三、注意事项
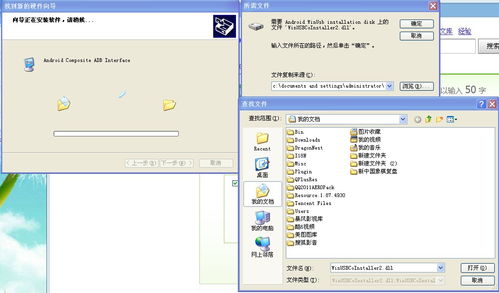
1. USB调试:开启USB调试可能会让手机更易受到病毒攻击,所以请确保你的电脑和手机都安装了杀毒软件。
2. 数据线质量:使用非原装数据线可能会出现连接不稳定的情况,所以尽量使用原装数据线。
3. 系统版本:有些手机可能不支持无线连接,这时候就只能使用数据线了。
4. 安全:在连接过程中,请确保你的电脑和手机都处于安全的环境中,避免受到病毒攻击。
四、
通过以上方法,你就可以轻松地将安卓系统插电脑了。无论是通过数据线还是无线连接,都能让你在电脑上操作手机,享受双屏的乐趣。快来试试吧,让你的手机和电脑无缝连接,开启全新的使用体验!
教程资讯
系统教程排行













