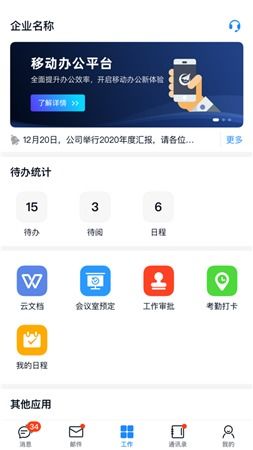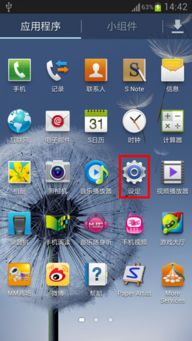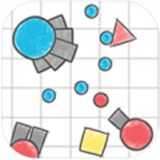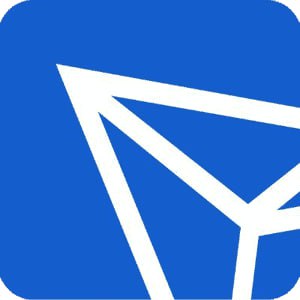手机安卓系统连接,全面解析连接问题及解决方案
时间:2025-05-08 来源:网络 人气:
亲爱的手机控们,你是否也有过这样的烦恼:手机里的宝贝照片、视频,还有那些珍藏的文件,怎么才能轻松地搬到电脑上呢?别急,今天就来给你支个招,让你轻松搞定安卓手机与电脑的连接大法!
一、数据线连接:最传统也最实用的方式

还记得那些年,我们用数据线连接手机和电脑的日子吗?虽然现在无线连接越来越流行,但数据线连接依然是稳定高效的选择。
1. 准备工作
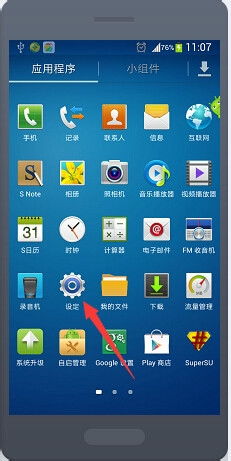
首先,你得准备一根数据线,最好是原装的数据线,这样连接起来更顺畅。确保你的电脑USB接口正常工作。
2. 手机端设置
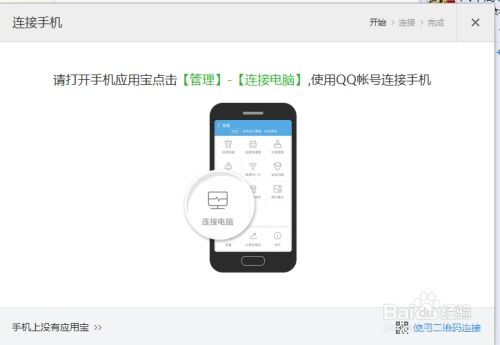
连接数据线后,手机上会出现一个提示,让你选择连接方式。这时候,选择“传输文件”模式,然后进入“设置”-“开发者选项”,开启“USB调试”。
3. 电脑端操作
Windows系统会自动安装驱动,完成后,你会在“此电脑”中看到手机存储设备。Mac用户需要安装Android File Transfer工具。
4. 常见问题应对
如果电脑无法识别设备,试试更换数据线或USB接口,检查手机连接模式。如果驱动安装失败,可以下载手机品牌专用驱动。
二、无线连接:摆脱线缆束缚,更灵活
无线连接越来越受到大家的喜爱,因为它可以让你摆脱线缆的束缚,更灵活地操作。
1. 局域网文件共享
通过第三方工具或系统自带功能实现。比如,你可以使用Windows的“网络和共享中心”来设置共享。
2. 云同步中转
利用云盘上传文件至云端,再下载至电脑。比如,你可以使用Dropbox、Google Drive等云服务。
3. Wi-Fi直连(特定机型)
手机与电脑连接同一Wi-Fi,建立直连通道。不过,这个功能并不是所有手机都支持。
三、蓝牙连接:小体积文件传输的好帮手
蓝牙连接适用于小体积文件传输,比如音乐、图片等。
1. 开启蓝牙
在手机和电脑上同时开启蓝牙,并设置为“可被发现”状态。
2. 配对
在手机上找到电脑的蓝牙名称,进行配对。
3. 传输文件
配对成功后,你就可以在手机上选择文件,发送到电脑上了。
四、专业场景拓展:开发者模式与ADB工具
对于开发者或高阶用户,使用ADB工具实现深度设备控制。
1. 开启开发者模式
在手机“设置”中找到“开发者选项”,开启它。
2. 安装ADB工具
在电脑上下载ADB工具,并解压。
3. 连接手机
使用数据线连接手机和电脑,然后在电脑上打开ADB工具。
4. 执行命令
在ADB工具中输入相应的命令,就可以实现各种高级操作了。
怎么样,是不是觉得安卓手机连接电脑其实很简单呢?快来试试这些方法吧,让你的手机和电脑更好地协同工作,让你的生活更加便捷!
相关推荐
教程资讯
系统教程排行