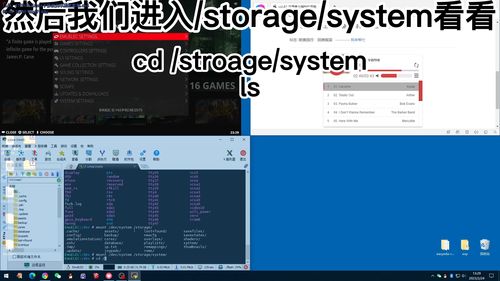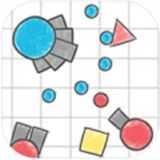vm启动安卓系统,VMware虚拟机轻松启动安卓系统全攻略
时间:2025-05-05 来源:网络 人气:
亲爱的电脑迷们,你是否曾幻想过在电脑上也能畅玩安卓游戏,或者体验那些只能在手机上运行的APP?今天,就让我带你一起探索如何使用VM虚拟机启动安卓系统,让你的电脑瞬间变身移动设备!
一、虚拟机,你的电脑新伙伴

想象你的电脑就像一个巨大的游戏机,而VM虚拟机就是它的超级控制器。它能让你的电脑同时运行多个操作系统,就像玩多角色游戏一样,乐趣无穷。而今天的主角——安卓系统,就是我们要在虚拟机中启动的操作系统之一。
二、准备工作,万事俱备只欠东风

在开始之前,我们需要准备以下“装备”:
1. 一台支持虚拟化的电脑:这就像是你电脑的“肌肉”,没有它,虚拟机就无法运行。
2. VM虚拟机软件:这是你的电脑的“大脑”,它负责指挥整个虚拟机的工作。
3. 安卓系统镜像文件:这是安卓系统的“灵魂”,没有它,虚拟机就无法启动安卓系统。
三、安装VM虚拟机软件

1. 下载VM虚拟机软件:打开浏览器,搜索“VMware Workstation”或“VirtualBox”,选择合适的版本下载。
2. 安装VM虚拟机软件:双击下载的安装包,按照提示完成安装。
四、创建虚拟机
1. 打开VM虚拟机软件:找到安装好的VMware Workstation或VirtualBox,点击打开。
2. 新建虚拟机:在软件界面中,点击“新建虚拟机”或“创建新虚拟机”。
3. 选择操作系统:在弹出的窗口中,选择“Android”或“Android-x86”。
4. 设置虚拟机名称和存储位置:给虚拟机起一个名字,并选择存储位置。
5. 设置内存和处理器:根据你的电脑配置,合理分配内存和处理器资源。
五、导入安卓系统镜像文件
1. 选择虚拟机:在VM虚拟机软件中,找到你刚刚创建的虚拟机。
2. 导入安卓系统镜像文件:点击虚拟机名称,选择“设置”或“配置”,然后找到“硬件”选项卡。
3. 添加光驱:点击“添加”按钮,选择“光驱”,然后选择“使用ISO镜像文件”。
4. 选择镜像文件:浏览并选择你下载的安卓系统镜像文件。
六、启动虚拟机
1. 启动虚拟机:点击虚拟机名称,然后点击“启动”按钮。
2. 安装安卓系统:按照屏幕上的提示,完成安卓系统的安装。
七、安装VMware Tools
1. 安装VMware Tools:在虚拟机中,打开VMware Tools安装程序。
2. 安装VMware Tools:按照提示完成VMware Tools的安装。
八、享受安卓系统带来的乐趣
现在,你已经成功地在VM虚拟机中启动了安卓系统,可以尽情享受安卓游戏和APP带来的乐趣了。
九、注意事项
1. 确保电脑支持虚拟化功能:在BIOS中开启虚拟化功能。
2. 下载合法的安卓系统镜像文件:避免版权问题。
3. 合理分配资源:确保虚拟机的性能。
通过以上步骤,你就可以在电脑上启动安卓系统了。快来试试吧,让你的电脑焕发新的活力!
相关推荐
教程资讯
系统教程排行