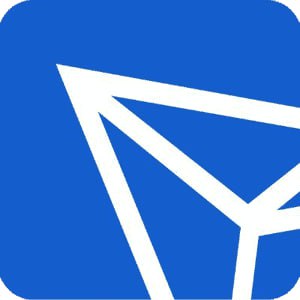windows系统安装安卓,安装与使用指南
时间:2025-05-05 来源:网络 人气:
亲爱的读者们,你是否曾想过,在Windows系统的世界里,也能畅游安卓的海洋?没错,今天我要带你一起探索这个奇妙的世界——如何在Windows系统中安装安卓应用。想象一边享受Windows系统的强大功能,一边玩转安卓的热门游戏,是不是很心动?那就跟我一起,开启这段奇妙的旅程吧!
一、Windows安卓子系统的诞生
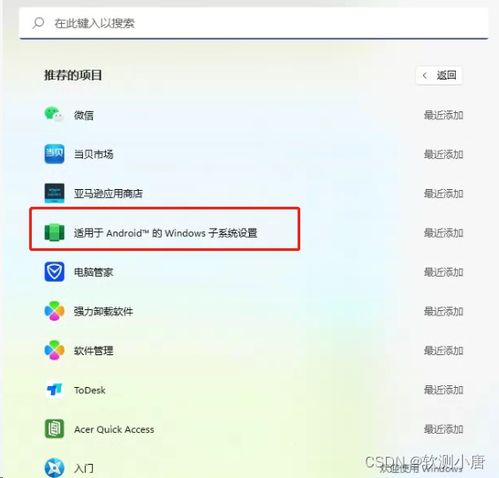
在2022年11月,微软推出了Windows 11的安卓子系统,这个子系统让Windows用户能够在PC上直接安装和使用安卓应用。相比于传统的安卓模拟器,Windows安卓子系统有着更好的性能和兼容性,让安卓应用在Windows系统上运行得更加流畅。
二、安装前的准备
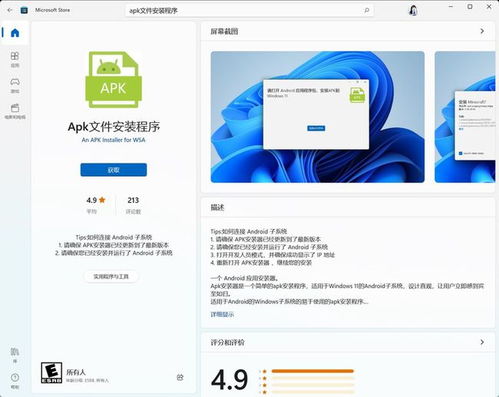
在开始安装之前,我们需要做一些准备工作:
1. 硬件要求:Windows 11安卓子系统对硬件有一定的要求,如果你的电脑配置较低,可能会出现卡顿或无法运行的情况。以下是推荐的硬件配置:
- 内存:8GB(最低),16GB(推荐)
- 存储:固态驱动器(SSD)
- 处理器:Core i3 8th Gen、Ryzen 3000、Snapdragon 8c 或以上
- 处理器类型:x64 或 ARM64
2. 更新Windows 11:确保你的Windows 11系统更新到最新版本,目前最新的版本是22H2。
3. 启用虚拟机平台:在控制面板中启用虚拟机平台。
4. 下载Windows安卓子系统:访问微软商店,搜索“Windows Subsystem for Android”,下载并安装。
三、安装Windows安卓子系统
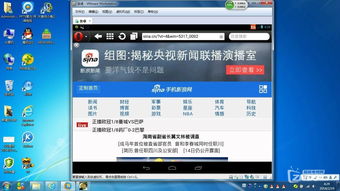
1. 打开微软商店:在任务栏搜索栏中输入“微软商店”,打开微软商店。
2. 搜索Windows安卓子系统:在微软商店搜索栏中输入“Windows Subsystem for Android”,找到并点击安装。
3. 安装完成后重启电脑:安装完成后,重启电脑。
四、配置Windows安卓子系统
1. 打开微软商店:重启电脑后,再次打开微软商店。
2. 搜索亚马逊应用商店:在微软商店搜索栏中输入“亚马逊应用商店”,找到并点击安装。
3. 登录亚马逊应用商店:安装完成后,登录亚马逊应用商店。
4. 搜索安卓应用:在亚马逊应用商店搜索栏中输入你想要安装的安卓应用,找到并点击安装。
5. 安装安卓应用:点击安装,等待安装完成。
五、使用Windows安卓子系统
1. 打开亚马逊应用商店:安装完成后,打开亚马逊应用商店。
2. 运行安卓应用:在亚马逊应用商店中,找到你刚刚安装的安卓应用,点击运行。
3. 享受安卓应用:现在,你就可以在Windows系统中畅游安卓的海洋了!
六、
通过以上步骤,你就可以在Windows系统中安装并使用安卓应用了。这个功能不仅让Windows用户能够更方便地使用安卓应用,还让Windows系统变得更加丰富多彩。快来试试吧,相信你一定会爱上这个新功能!
相关推荐
教程资讯
系统教程排行