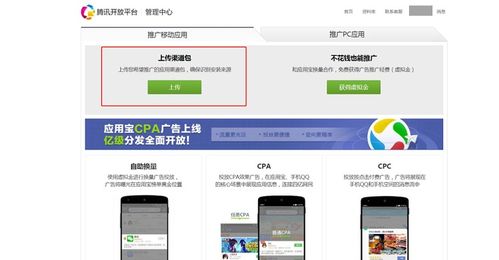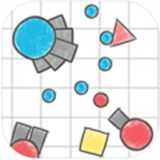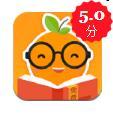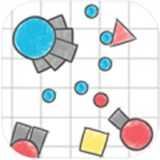安卓重做硬盘系统,轻松重做电脑硬盘系统攻略
时间:2025-04-30 来源:网络 人气:
亲爱的安卓平板用户们,是不是觉得你的小宝贝最近有点儿蔫儿了?别急,今天就来教你怎么给它来个焕然一新的变身——重做硬盘系统!想象你的平板就像是一辆旧车,经过一番大修,又能驰骋在信息的高速公路上了。下面,就让我们一起动手,给安卓平板来个彻底的“大保健”吧!
一、准备工作:工具与材料
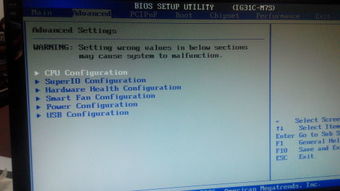
1. USB线:连接平板和电脑的桥梁,一定要选择质量好的,别让数据传输成了“蜗牛速度”。
2. 电脑:当然,没有电脑怎么行?确保你的电脑系统是Windows,因为安卓平板重做系统主要在Windows系统下进行。
3. U盘:至少8GB的容量,用来制作启动盘,别小看了这小小的U盘,它可是重做系统的关键。
4. 系统镜像文件:根据你的平板型号和需求,选择合适的安卓系统镜像文件,网上有很多免费资源。
二、制作启动U盘

1. 格式化U盘:在电脑上插入U盘,右键点击“格式化”,选择“FAT32”格式,点击“开始”。
2. 下载制作工具:网上有很多制作启动U盘的工具,比如“大白菜U盘启动盘制作工具”。
3. 制作启动盘:打开制作工具,选择“ISO文件”,找到你下载的系统镜像文件,然后点击“写入USB”。
4. 完成:等待制作完成,你的U盘就变成了一个启动盘。
三、重做硬盘系统
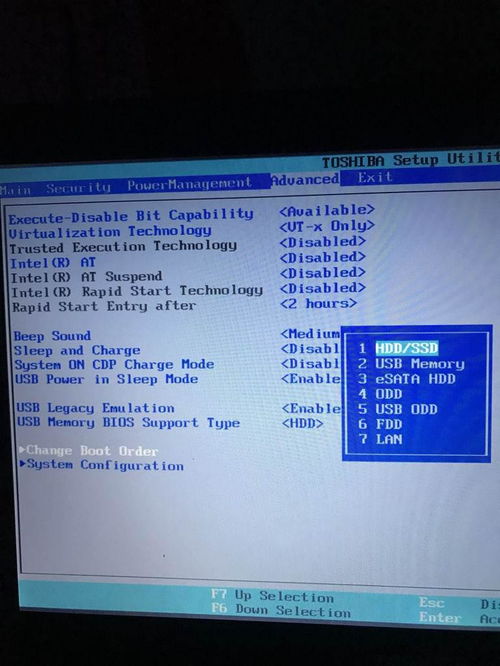
1. 进入系统设置:关闭平板,插入制作好的启动U盘,然后开机。
2. 选择启动盘:在开机过程中,根据提示按相应键(通常是F2或F12)进入BIOS设置,将启动顺序改为U盘启动。
3. 选择系统镜像:进入系统后,选择你的系统镜像文件,点击“安装”。
4. 分区与格式化:根据提示进行分区和格式化,这里要注意选择合适的分区格式,比如“ext4”。
5. 安装系统:等待系统安装完成,这个过程可能需要一段时间,耐心等待。
6. 完成:安装完成后,重启平板,你的平板就重做了硬盘系统。
四、注意事项
1. 备份重要数据:在重做系统之前,一定要备份平板中的重要数据,以免丢失。
2. 选择合适的系统版本:根据你的平板型号和需求,选择合适的系统版本,不要盲目追求最新版本。
3. 耐心等待:重做系统是一个漫长的过程,需要耐心等待,不要中途放弃。
五、
通过以上步骤,你的安卓平板硬盘系统就重做了!是不是觉得自己的平板又焕发了青春?其实,重做系统并没有那么难,只要掌握了方法,你也可以轻松搞定。快来试试吧,让你的平板重获新生!
相关推荐
教程资讯
系统教程排行