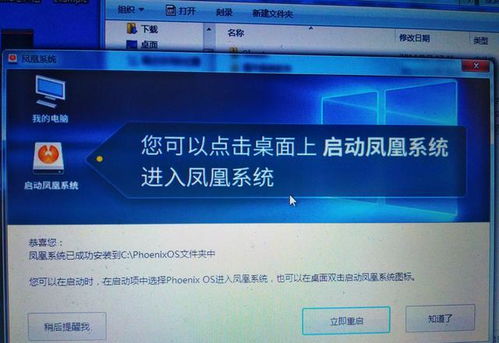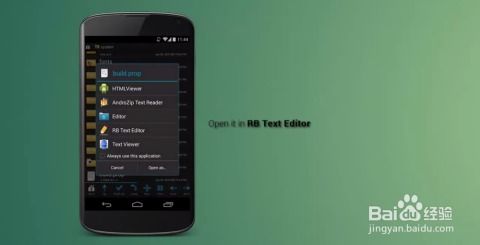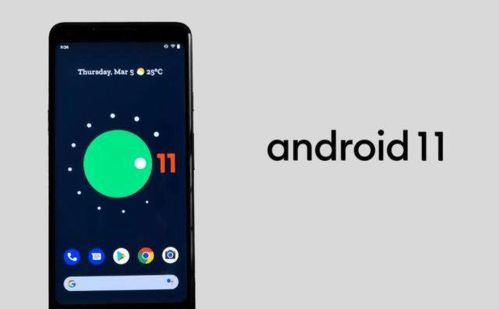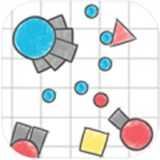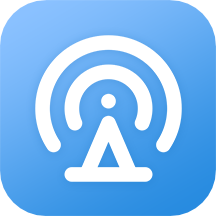安卓系统写入iso,安卓系统下ISO镜像文件的创建与使用指南
时间:2025-04-28 来源:网络 人气:
你有没有想过,你的安卓平板电脑竟然也能装上安卓系统呢?没错,就是那种可以在电脑上运行的安卓系统!今天,我就要来给你详细介绍如何把安卓系统写入ISO文件,让你的平板电脑也能变身成为电脑版的安卓系统高手!
一、准备工作:工具与材料

首先,你得准备好以下这些小宝贝:
1. 一个U盘:最好是8GB以上的,这样才够用。
2. 一款制作U盘启动盘的软件:比如UltraISO。
3. 一份安卓系统ISO镜像文件:你可以从网上找到很多,比如Android-x86。
二、制作U盘启动盘

1. 下载并安装UltraISO:打开官网,下载并安装这款软件。
2. 插入U盘:把U盘插到电脑上,确保它已经被识别。
3. 打开UltraISO:双击桌面上的UltraISO图标,打开软件。
4. 打开ISO镜像文件:在UltraISO主界面,点击“文件”菜单,选择“打开”,然后找到你下载的安卓系统ISO镜像文件,点击“打开”。
5. 写入ISO镜像到U盘:点击“启动”菜单,选择“写入硬盘映像”。在弹出的窗口中,选择你的U盘,然后点击“写入”。
6. 等待完成:这个过程可能需要几分钟,耐心等待即可。
三、设置BIOS/UEFI启动
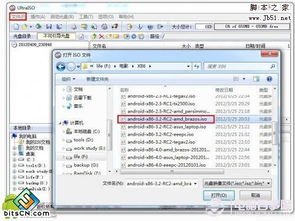
1. 重启电脑:写入完成后,拔掉U盘,重启电脑。
2. 进入BIOS/UEFI设置:在电脑启动时,按下相应的键(通常是F2、Del或Esc),进入BIOS/UEFI设置。
3. 设置启动顺序:找到“启动”或“Boot”选项,将其设置为从U盘启动。
4. 保存并退出:设置完成后,按F10保存并退出BIOS/UEFI设置。
四、安装安卓系统
1. 启动电脑:重启电脑后,它会从U盘启动,进入安卓系统安装界面。
2. 选择安装方式:根据你的需求,选择合适的安装方式,比如“安装到硬盘”或“安装到U盘”。
3. 分区:根据提示进行分区,将安卓系统安装到你的硬盘或U盘上。
4. 等待安装完成:这个过程可能需要一段时间,耐心等待即可。
五、使用安卓系统
1. 启动安卓系统:安装完成后,重启电脑,它会从硬盘或U盘启动安卓系统。
2. 体验安卓系统:现在,你就可以在你的平板电脑上体验安卓系统了,安装应用、玩游戏、看电影,一切尽在掌握!
怎么样,是不是觉得很简单呢?通过以上步骤,你就可以让你的安卓平板电脑变身成为电脑版的安卓系统高手了!快来试试吧,相信你一定会爱上这个全新的体验!
相关推荐
教程资讯
系统教程排行