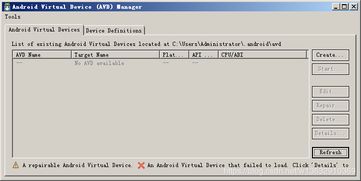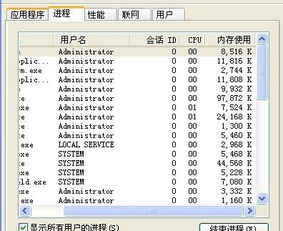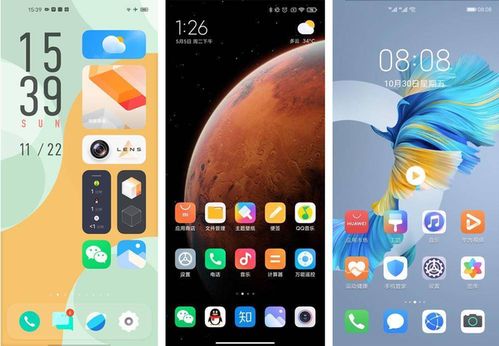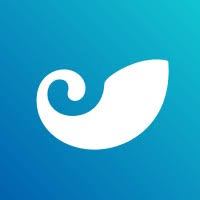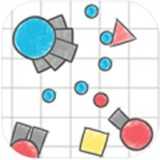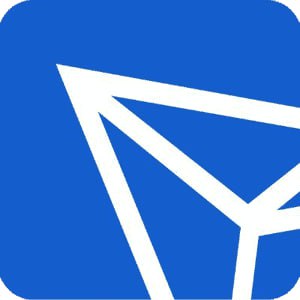系统u盘安卓,U盘安卓系统制作指南
时间:2025-04-27 来源:网络 人气:
你有没有想过,把安卓系统装进U盘里,随时随地都能用呢?想象你拿着一个U盘,走到哪用到哪,是不是很酷炫?今天,就让我带你一步步走进这个神奇的世界,一起制作一个属于自己的安卓系统U盘吧!
一、U盘的选择与准备

首先,你得选一个合适的U盘。别小看了这个小小的U盘,它可是承载着整个安卓系统的关键。一般来说,16GB以上的U盘就足够了,这样即使你下载了很多应用,也不会觉得空间不够用。当然,如果你只是想体验一下安卓系统,8GB的U盘也勉强可以。
准备好U盘后,别忘了备份U盘里的重要数据,因为接下来的操作可能会覆盖掉U盘上的所有内容哦!
二、下载必要的软件
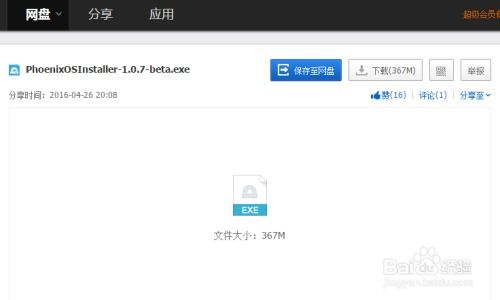
接下来,你需要下载一些必要的软件。这里推荐两个软件:UltraISO和DiskGenius。
- UltraISO:这个软件可以帮助你将安卓系统的镜像文件写入U盘。
- DiskGenius:这个软件可以用来对U盘进行分区,确保你的安卓系统能够正常运行。
下载完成后,安装并运行这些软件,准备开始制作你的安卓系统U盘吧!
三、U盘分区
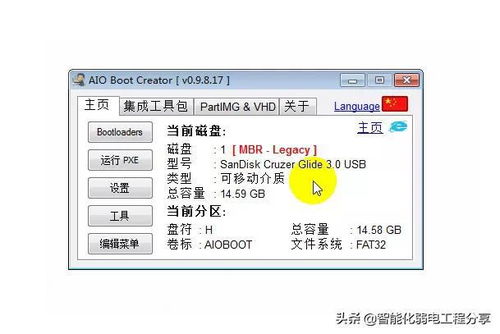
在开始写入安卓系统之前,你需要对U盘进行分区。这样做的目的是为了将安卓系统分区和数据存储分区分开,避免在使用过程中出现不必要的麻烦。
1. 将U盘插入电脑的USB接口。
2. 打开DiskGenius软件。
3. 在主界面中,点击“硬盘快速分区”。
4. 在弹出的对话框中,勾选“自定义”单选框。
5. 选择两个分区,一个用于安卓系统,一个用于数据存储。
6. 根据你的需求,确定两个分区的格式和大小。
7. 点击“确定”按钮,完成分区。
四、写入安卓系统镜像
分区完成后,就可以开始写入安卓系统镜像了。
1. 打开UltraISO软件。
2. 点击“文件”菜单,选择“打开”。
3. 在弹出的对话框中,找到并选择你下载的安卓系统镜像文件。
4. 点击“启动光盘写入硬盘映像”。
5. 在弹出的对话框中,选择你的U盘作为写入目标。
6. 点击“写入”按钮,开始写入安卓系统镜像。
五、设置启动顺序
写入完成后,你需要将U盘设置为首选启动设备。
1. 重启电脑,在启动过程中按下F2、F10或Delete等键进入BIOS设置。
2. 在BIOS设置中,找到“启动顺序”或“启动设备”选项。
3. 将U盘设置为首选启动设备。
4. 保存设置并退出BIOS。
六、启动安卓系统
完成以上步骤后,你就可以启动安卓系统了。
1. 将U盘插入电脑的USB接口。
2. 重启电脑,按照之前的设置,从U盘启动。
3. 进入安卓系统启动菜单,选择你想要启动的系统。
4. 等待系统启动完成,你就可以开始使用安卓系统了。
怎么样,是不是很简单?现在你就可以拿着自己制作的安卓系统U盘,随时随地享受安卓系统的乐趣了。快去试试吧,相信你一定会爱上这个神奇的U盘!
相关推荐
教程资讯
系统教程排行