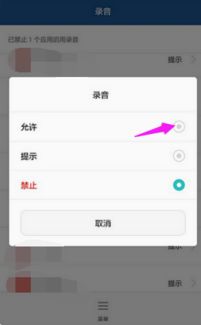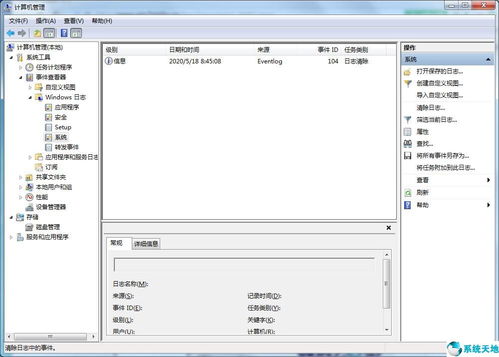vm10安装安卓系统,VMware Workstation 10轻松安装安卓系统PhoenixOS教程
时间:2025-04-21 来源:网络 人气:
你有没有想过,在电脑上也能体验安卓系统的乐趣呢?没错,就是那个让你手机不离手的安卓系统!今天,我就要手把手教你如何在VMware Workstation 10.0上安装安卓系统,让你在家就能享受到安卓的魅力!
准备工作:装备齐全,战无不胜
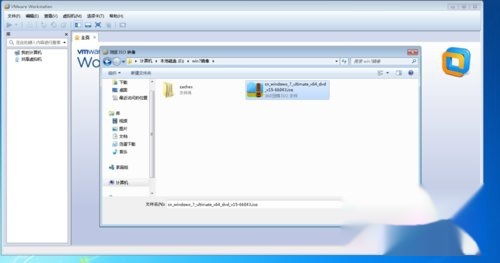
在开始之前,你得准备好以下这些“武器”:
1. 一台支持虚拟化的电脑:这可是基础中的基础,没有虚拟化功能,你连门都进不了哦!
2. VMware Workstation 10.0:这款虚拟机软件可是安装安卓系统的关键,记得去官网下载最新版本。
3. 安卓系统镜像文件:这个可是安卓系统的“种子”,你可以在安卓-x86官网或者其他可信网站下载。
第一步:创建虚拟机,搭建安卓舞台
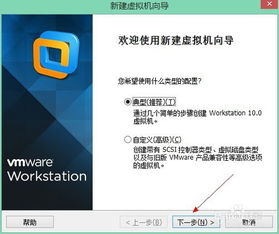
1. 打开VMware Workstation 10.0,点击“新建虚拟机”。
2. 选择“典型(推荐)”,然后点击“下一步”。
3. 在“安装程序光盘映像文件”选项中,找到你下载好的安卓系统镜像文件,点击“下一步”。
4. 选择操作系统为“Microsoft Windows”,由于VMware 10.0还没有对WIN10添加支持,版本这里选择“Windows 8”即可。
5. 选择安装位置,即你之前新建的文件夹“win10”,然后点击“下一步”。
6. 设置最大磁盘大小为30GB,然后点击“下一步”。
7. 对硬件进行相应配置,点击“完成”。
第二步:安装安卓系统,开启新世界

1. 点击“开启此虚拟机”,等待一会儿,就会出现熟悉的Windows安装界面。
2. 在安装类型处选择“自定义:仅安装Windows”。
3. 等待安装完成后,进入设置界面,创建一个本地账户即可。
4. 创建完成后,虚拟机中的WIN10会不断重启,这时不要以为安装失败,大概等待20来分钟后,相关的配置完成就会进入到WIN10的桌面了。
第三步:安装VMware工具,提升体验
1. 在VMware Workstation 10.0中,点击“虚拟机”菜单,选择“安装VMware工具”。
2. 按照提示完成安装,这样你的安卓系统就能更好地与VMware Workstation 10.0协同工作了。
第四步:优化设置,享受流畅体验
1. 在VMware Workstation 10.0中,点击“虚拟机”菜单,选择“设置”。
2. 在“硬件”选项卡中,调整内存大小,建议至少分配1GB内存。
3. 在“显示”选项卡中,调整分辨率,让安卓系统看起来更美观。
4. 在“网络”选项卡中,选择“桥接模式”,让安卓系统能够访问互联网。
第五步:安装应用,丰富你的安卓世界
1. 在安卓系统中,打开Google Play商店,搜索并下载你喜欢的应用。
2. 安装完成后,你就可以尽情享受安卓系统的乐趣了!
怎么样,是不是觉得安装安卓系统其实很简单呢?只要按照以上步骤,你就能在VMware Workstation 10.0上轻松安装安卓系统,享受安卓的魅力!快来试试吧,让你的电脑也变成一部安卓手机吧!
相关推荐
教程资讯
系统教程排行