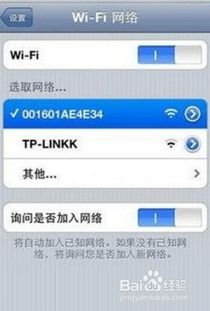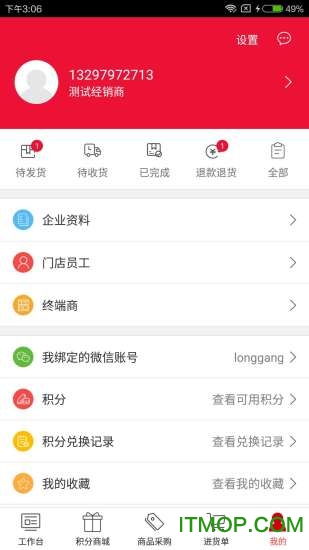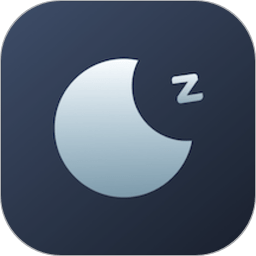小米安卓平板双系统设置,轻松实现安卓与Windows系统切换
时间:2025-03-30 来源:网络 人气:
亲爱的平板爱好者们,你是否曾梦想过拥有一台既能畅游安卓世界,又能驾驭Windows 10的神奇平板呢?小米平板2就完美地满足了你的这个愿望!今天,就让我带你一起探索小米安卓平板双系统设置的奥秘吧!
一、准备工作:打造你的双系统利器

在开始之前,我们需要准备一些工具和材料,确保你的小米平板2能够顺利地完成双系统设置。
1. 工具清单:
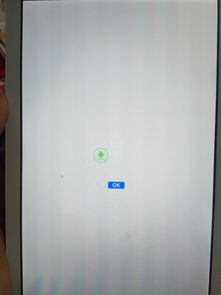
- TYPE-C接口OTG线一根
- 键盘一个
- 不小于8G的FAT32格式U盘一个
2. 下载安装包:

- 访问指定网站(https://mp.weixin.qq.com/s/xb7ID0vQegX95w9n8sO4fg),按提示获取下载地址和最新版教程。
- 下载三类文件:刷机包.rar、Miui安装文件(boot.img、system.img、userdata.img)、Win镜像文件(split、split2、split3)。
3. U盘准备:
- 将下载的刷机包.rar解压到U盘根目录。
- 将Miui安装文件放入U盘的Miui文件夹中。
- 将Win镜像文件全部拷贝到U盘的miwindows文件夹中。
二、进入BIOS,解锁你的平板
1. 开机进入BIOS:
- 开机时按下键盘上的F2键,进入平板的BIOS设置。
2. 设置UEFI Secure Boot:
- 在BIOS中找到“BIOS Device Manager”。
- 进入“System Setup”。
- 在“Boot”选项中找到“UEFI Secure Boot”。
- 将其设置为“Disable”,并按回车确认。
- 按F10保存BIOS设置,重启平板。
三、全自动刷机模式,轻松完成双系统安装
1. 进入全自动刷机模式:
- 按下ESC键回到BIOS主菜单。
- 进入“Boot Manager”。
- 选择“EFI USB Device”,回车确认。
2. 安装MIUI系统:
- 屏幕将弹出蓝字提示,直接回车进入全自动刷机模式。
- 平板将重启进入安装与引导界面。
- 选择“安装”(图1最左边图标),通过音量增减键选择。
- 开始安装MIUI7系统,等待安装完成。
3. 安装Win10系统:
- 安装好MIUI系统后,重启平板,拔下OTG线。
- 在开发者选项中打开“启用OEM解锁”开关。
- 重新连接OTG线,重启平板。
- 平板将进入安装Win10的PE界面。
- 双击桌面上的虚拟键盘图标,启动虚拟键盘。
- 在绿色窗口中点击任意位置,然后点击虚拟键盘上的数字1。
四、双系统切换,轻松自如
1. 开机切换:
- 在开机时,按下相应的按键(通常是电源键),选择要启动的系统。
2. 一键切换安装包:
- 在U盘中创建一个名为“switch”的文件夹。
- 将切换系统的安装包放入该文件夹中。
- 在平板中打开U盘,选择“switch”文件夹中的安装包,即可完成系统切换。
五、注意事项
1. 风险提示:
- 刷机有风险,请谨慎评估,风险自负。
2. 硬盘限制:
- 魔改过的平板受硬盘限制,存在一定可能无法安装安卓系统。
3. 兼容性:
- 本教程提供的刷机包是在游戏尘间制作的版本基础上改进而来,兼容性较好。
4. 版本选择:
- 请根据你的需求选择合适的系统版本,安装好后不可联网升级,否则会造成切换功能失效。
通过以上步骤,你就可以轻松地将小米平板2设置为安卓和Windows 10双系统,尽情享受两种操作系统的魅力吧!快来试试吧,让你的平板焕发新的活力!
相关推荐
教程资讯
系统教程排行