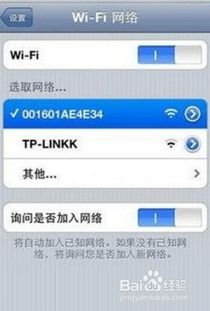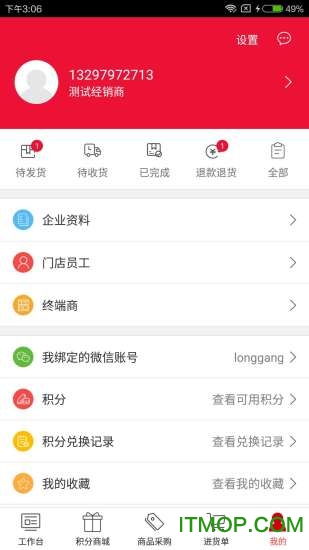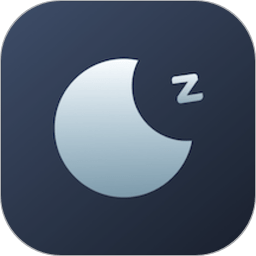安卓多引导系统安装教程,轻松实现手机双系统或多系统共存
时间:2025-03-29 来源:网络 人气:
亲爱的电脑迷们,你是否曾梦想过在电脑上同时拥有Windows和安卓系统,享受两种操作系统的便利?别再羡慕那些技术大牛了,今天我要手把手教你如何安装安卓多引导系统,让你的电脑瞬间变身“双面神”!准备好了吗?让我们一起来开启这段奇妙的安装之旅吧!
一、准备工作:装备齐全,信心满满

在开始安装之前,你需要准备以下装备:
1. 电脑一台:当然,没有电脑,怎么安装系统呢?
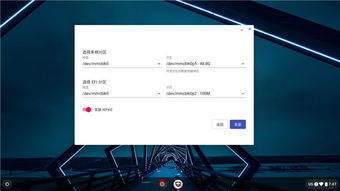
2. U盘一个:至少8GB容量,用于制作启动盘。
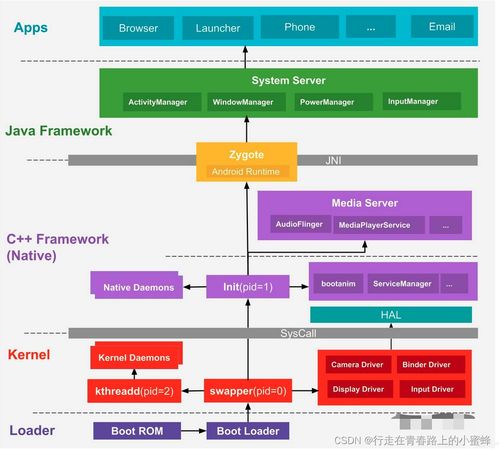
3. UltraISO软件:用于将安卓系统镜像写入U盘。
4. 安卓系统镜像:可以从网上下载适合你电脑的安卓系统镜像文件。
准备好这些,你就可以信心满满地开始安装了!
二、制作启动U盘:轻松一招,启动无忧
1. 下载UltraISO软件:打开官网,下载并安装UltraISO软件。
2. 插入U盘:将U盘插入电脑,确保电脑能识别到U盘。
3. 打开UltraISO:打开UltraISO软件,点击“文件”菜单,选择“打开”。
4. 选择安卓系统镜像:在弹出的窗口中,选择你下载的安卓系统镜像文件,点击“打开”。
5. 写入镜像:点击“启动”菜单,选择“写入硬盘映像”。
6. 格式化U盘:在弹出的窗口中,点击“格式化”按钮,将U盘格式化为FAT32格式。
7. 开始写入:点击“写入”按钮,等待UltraISO软件将安卓系统镜像写入U盘。
三、设置BIOS:启动U盘,轻松进入
1. 重启电脑:将U盘插入电脑,重启电脑。
2. 进入BIOS:在电脑启动过程中,按下F2、Del或F10等键进入BIOS设置。
3. 设置启动项:在BIOS设置中,找到“启动”选项,将U盘设置为第一启动项。
4. 保存退出:设置完成后,按F10键保存设置并退出BIOS。
四、安装安卓系统:轻松三步,安装完成
1. 启动电脑:重启电脑,电脑会从U盘启动,进入安卓系统安装界面。
2. 选择安装分区:在安装界面,选择一个空闲分区用于安装安卓系统。
3. 开始安装:点击“安装”按钮,等待安卓系统安装完成。
五、安装完成后:享受双系统带来的便利
1. 重启电脑:安装完成后,重启电脑,电脑会从硬盘启动。
2. 进入安卓系统:在启动过程中,按下F8键进入启动菜单,选择“启动安卓系统”即可进入安卓系统。
3. 享受双系统:现在,你可以在电脑上同时使用Windows和安卓系统了,尽情享受双系统带来的便利吧!
怎么样,是不是很简单呢?通过以上步骤,你就可以轻松地在电脑上安装安卓多引导系统了。快来试试吧,让你的电脑焕发新的活力!
相关推荐
教程资讯
系统教程排行