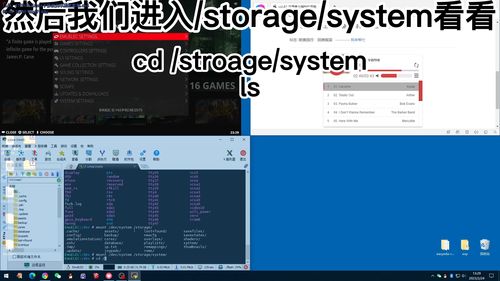lumia1320更换安卓系统,Lumia 1320升级至安卓系统的详细指南
时间:2025-03-12 来源:网络 人气:
你有没有想过,你的Lumia 1320手机也能换上安卓系统,摇身一变成为时尚达人呢?别惊讶,这可不是天方夜谭,今天就来手把手教你如何给Lumia 1320来个系统大变身!
一、准备工作:备好工具,武装到牙齿

在开始这场系统革命之前,咱们得先准备好一切,就像战士上战场前要检查装备一样。
1. 备份数据:别急,先别急着动手,先把你手机里的重要信息备份好,比如照片、视频、联系人等。你可以用电脑连接手机,或者使用云服务来备份。
2. 解锁Bootloader:这一步相当于给手机开锁,让它能够接受新的系统。具体操作是进入设置,找到开发者选项,打开OEM解锁,然后进入bootloader状态,通过电脑输入命令解锁。
3. 下载必备软件:你需要下载一些软件,比如Win7系统、fastboot驱动、Android手机开发工具包、安卓系统包以及Recovery自定义恢复镜像等。
二、解锁Bootloader:打开手机的大门

这一步是整个过程中最关键的一环,就像给手机开锁一样。
1. 进入设置:打开你的Lumia 1320,进入设置菜单。
2. 找到开发者选项:在设置中找到“开发者选项”,然后打开它。
3. 打开OEM解锁:在开发者选项中找到“OEM解锁”,然后打开它。
4. 进入bootloader状态:关闭手机,然后同时按住音量下键和电源键,进入bootloader状态。
5. 解锁Bootloader:打开电脑的命令行窗口,输入“fastboot oem unlock”命令,等待设备解锁。
三、刷入Recovery自定义恢复镜像:搭建新系统的舞台
解锁Bootloader后,咱们需要刷入Recovery自定义恢复镜像,为新的安卓系统搭建舞台。
1. 下载Recovery镜像:去网上下载适合你手机的Recovery镜像,比如TWRP或CWM。
2. 复制到电脑:将下载好的Recovery镜像复制到电脑上。
3. 进入fastboot模式:关闭手机,然后同时按住音量下键和电源键,进入fastboot模式。
4. 刷入Recovery:在电脑的命令行窗口中,输入“fastboot flash recovery recovery.img”命令,将Recovery镜像刷入手机。
四、刷入安卓系统:系统变身的魔法时刻

现在,咱们终于到了最激动人心的时刻——刷入安卓系统!
1. 下载安卓系统固件包:去网上下载适合你手机的安卓系统固件包。
2. 复制到电脑:将下载好的安卓系统固件包复制到电脑上。
3. 进入Recovery模式:关闭手机,然后同时按住音量上键和电源键,进入Recovery模式。
4. 刷入安卓系统:在Recovery模式下,选择“安装更新.zip文件”,然后找到你刚才复制的安卓系统固件包,点击安装。
5. 重启手机:安装完成后,选择“重启系统”,等待手机重启。
五、注意事项:小心驶得万年船
在给Lumia 1320更换安卓系统的过程中,有一些注意事项需要你特别注意:
1. 备份数据:在开始之前,一定要备份好手机里的重要数据,以免丢失。
2. 解锁Bootloader:解锁Bootloader可能会让手机失去保修,请谨慎操作。
3. 选择合适的Recovery镜像:不同的手机需要不同的Recovery镜像,请选择适合你手机的版本。
4. 刷机风险:刷机过程中可能会出现意外,导致手机无法正常使用,请谨慎操作。
5. 官方固件包:尽量使用官方固件包进行刷机,以保证系统的稳定性和安全性。
通过以上步骤,你的Lumia 1320手机就能成功更换安卓系统啦!快来试试吧,让你的手机焕发新的活力吧!
相关推荐
教程资讯
系统教程排行