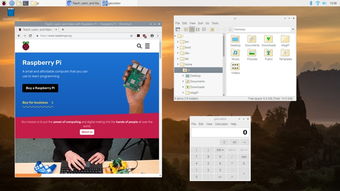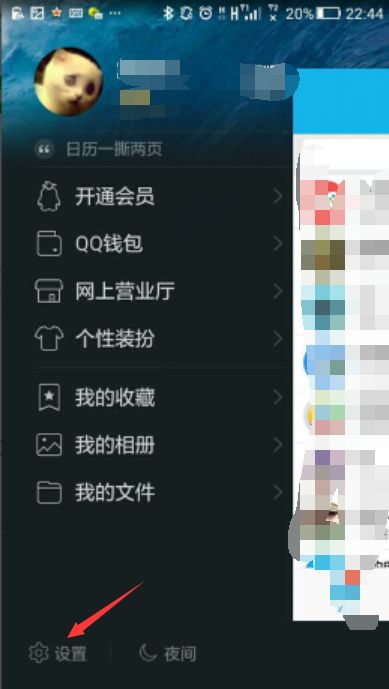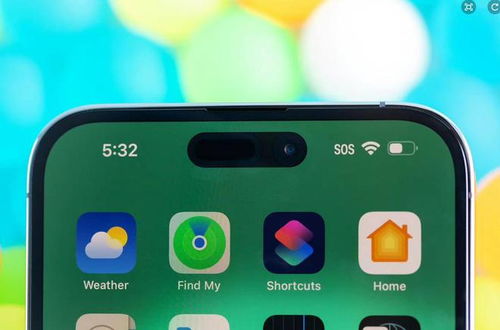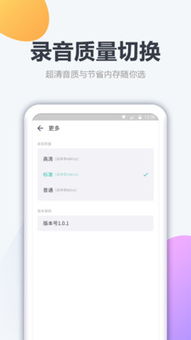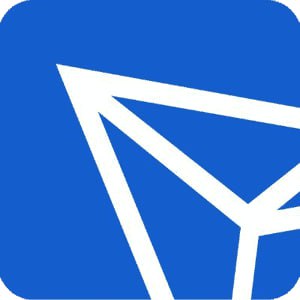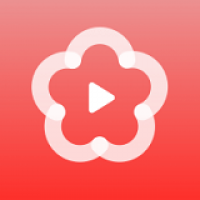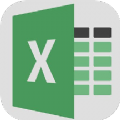安卓系统连接电脑教程,详细教程一步到位
时间:2025-02-24 来源:网络 人气:
亲爱的手机控们,是不是有时候想把自己安卓手机的宝贝照片、视频或者那些超酷的应用分享给电脑上的小伙伴呢?别急,今天就来手把手教你如何让安卓手机和电脑成为好搭档,轻松连接,共享快乐时光!
第一步:准备小工具

首先,你得准备两样宝贝:一根USB数据线和你的安卓手机。USB线,就是那种连接电脑和手机的小家伙,相信大家都不陌生。至于手机嘛,当然是你的安卓小宝贝啦!
第二步:开启USB调试模式
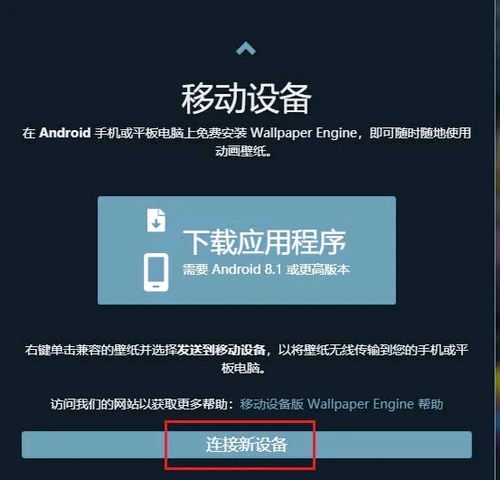
1. 找到设置:打开你的手机,找到那个小小的齿轮图标,就是“设置”啦。
2. 深入开发选项:在设置里,往下滑滑,找到“应用程序”或者“应用管理”,再往下滑,就能看到“开发”选项了。
3. 勾选USB调试:在这个页面,找到“USB调试”,勾上它。这样,你的手机就能和电脑愉快地玩耍了。
第三步:连接大世界
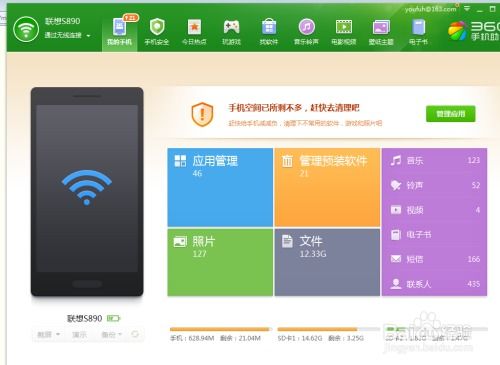
1. 插上USB线:把USB线的一端插进手机,另一端插进电脑的USB端口。手机屏幕上可能会出现一个提示,告诉你已经连接了USB。
2. 选择连接方式:有的手机会跳出一个小窗口,让你选择连接方式。这里,我们选择“文件传输”或者“MTP(媒体传输协议)”。
3. 电脑的反应:电脑上可能会自动弹出“文件资源管理器”,里面就会出现你的手机,就像一个移动硬盘一样。
第四步:共享快乐时光
1. 复制粘贴:现在,你可以像操作电脑硬盘一样,把手机里的照片、视频或者应用拖到电脑上,或者反过来,把电脑里的文件拖到手机上。
2. 管理应用:如果你想要在电脑上管理手机中的应用,可以下载一些手机管理软件,比如91手机助手、腾讯手机管家等,它们能帮你轻松管理手机中的应用、文件和系统。
第五步:安全退出
1. 关闭USB连接:当你完成文件传输后,记得在手机上选择“安全移除存储设备”或者“断开USB连接”,这样才不会丢失数据哦。
2. 整理手机:有时候,手机连接电脑后,可能会自动安装一些软件或者同步一些数据。如果你觉得手机里多了些不必要的文件,记得清理保持手机清爽。
小贴士:无线连接
如果你不想用USB线,还可以尝试无线连接。不过,这需要你的电脑和手机都支持无线连接功能,比如蓝牙或者Wi-Fi。
1. 开启无线连接:在手机设置里,找到无线连接选项,开启蓝牙或者Wi-Fi。
2. 电脑连接:在电脑上,打开相应的无线连接设置,搜索并连接你的手机。
3. 同步数据:连接成功后,你就可以在电脑上操作手机数据了。
怎么样,是不是觉得连接安卓手机和电脑其实很简单呢?快来试试吧,让你的手机和电脑一起嗨起来!
相关推荐
教程资讯
系统教程排行